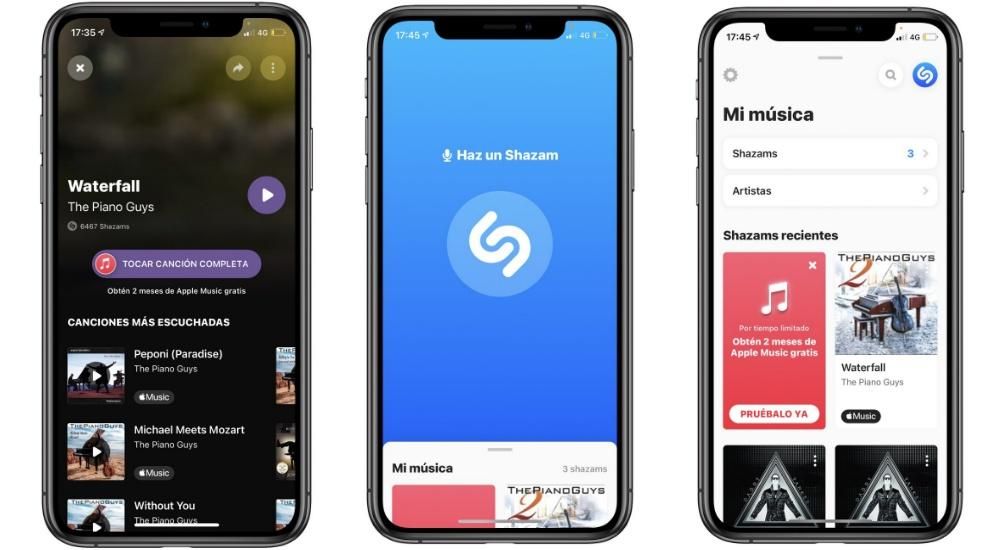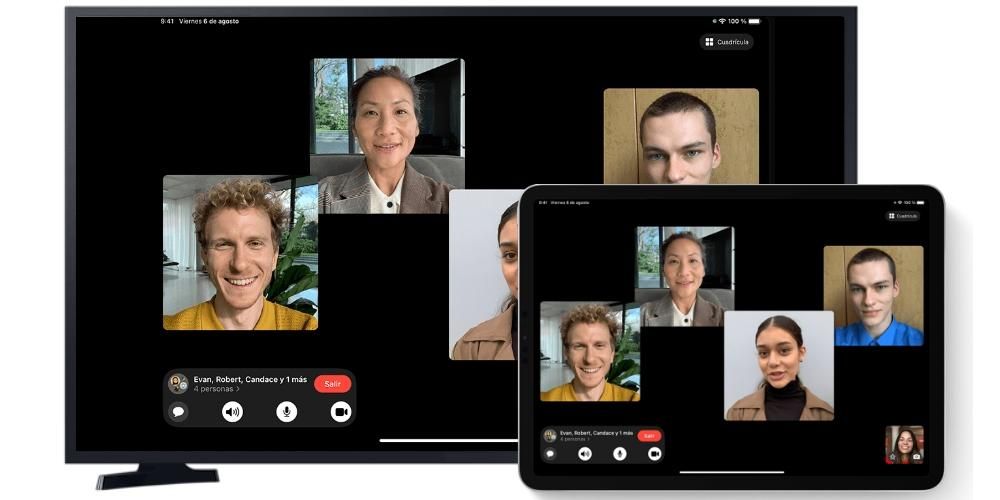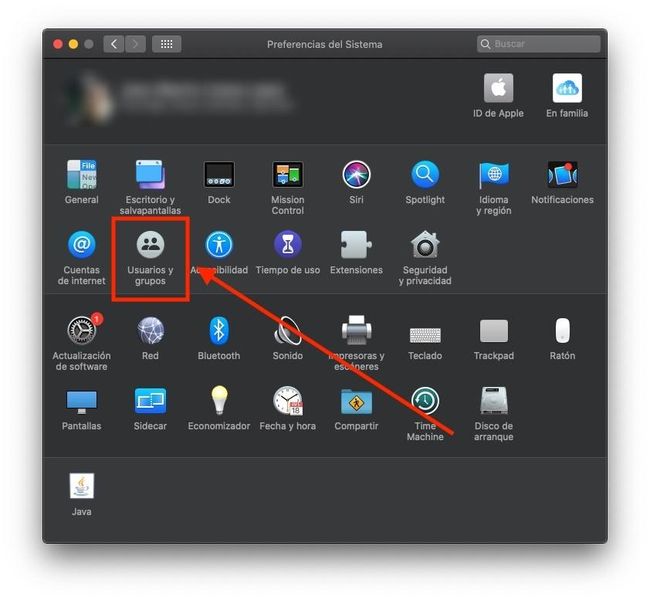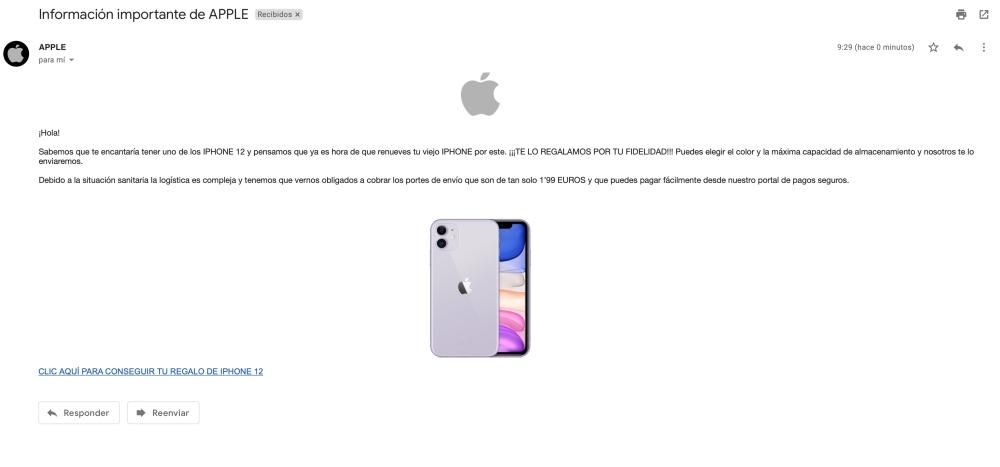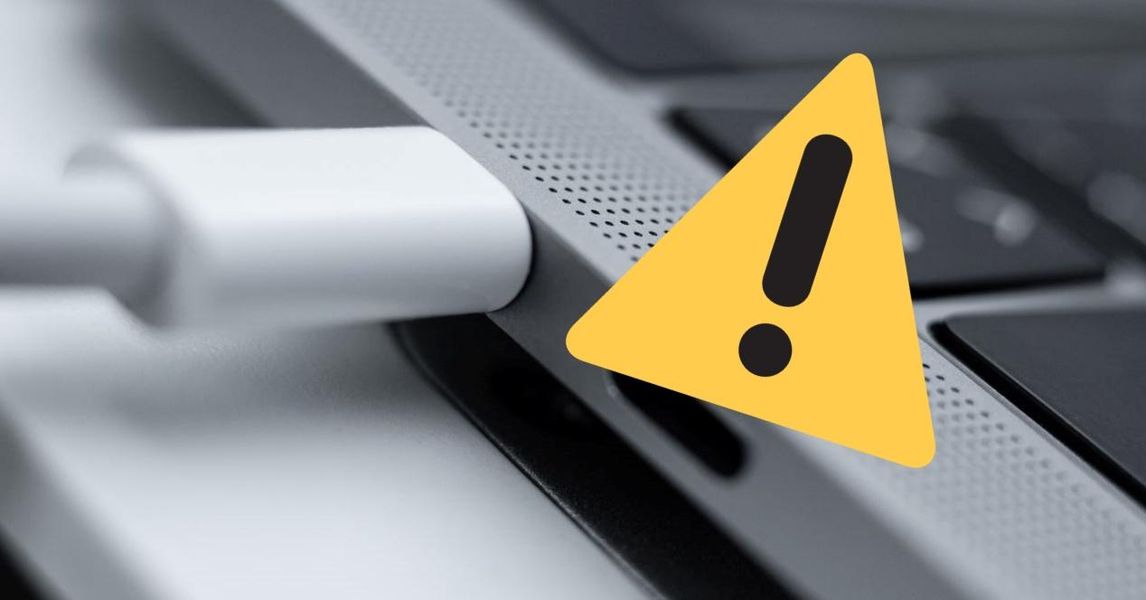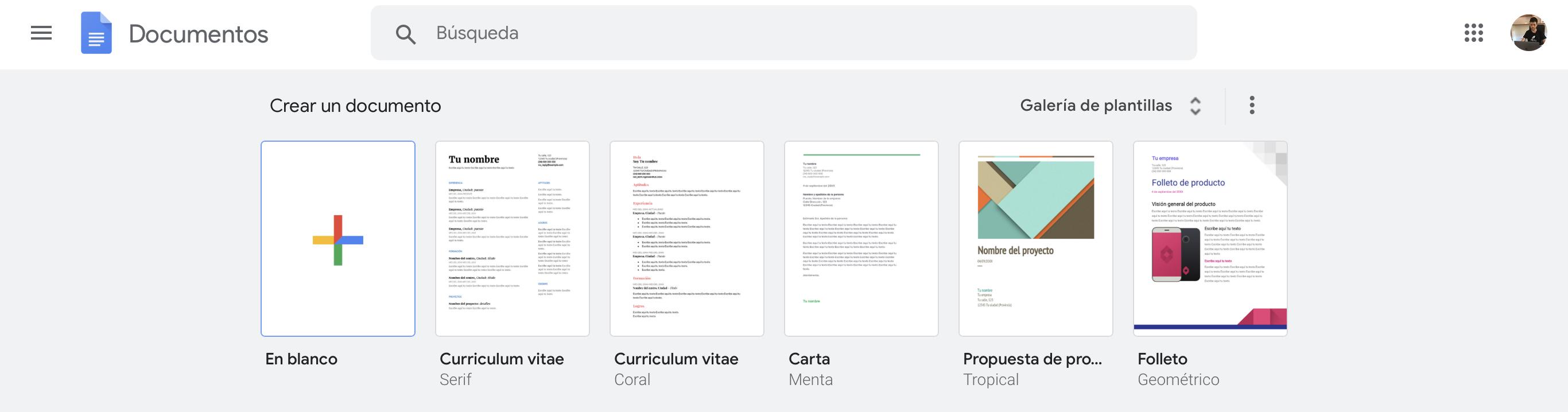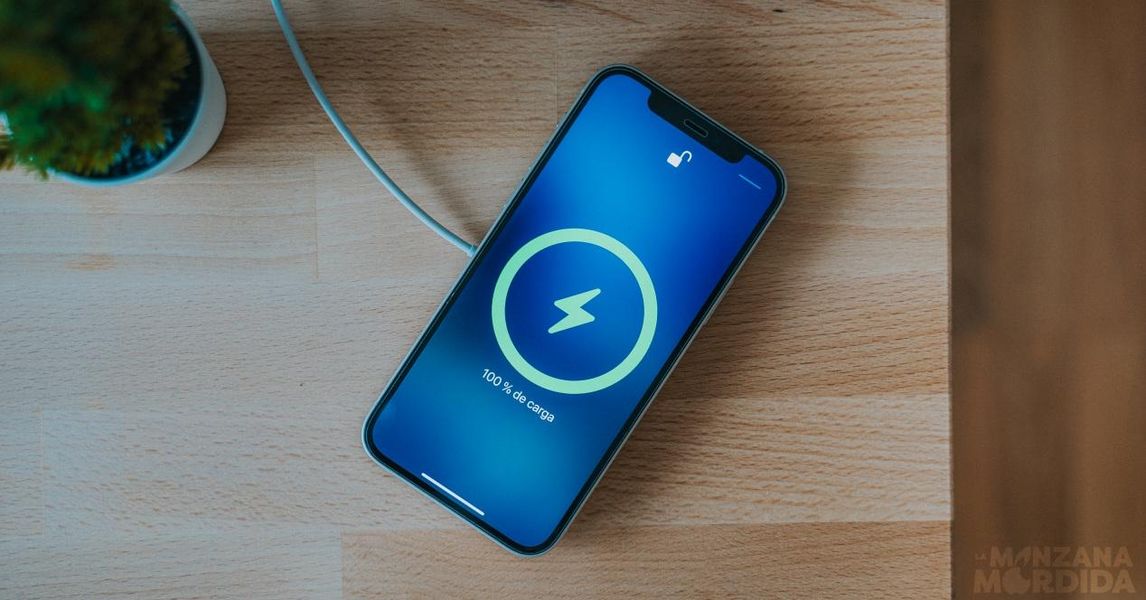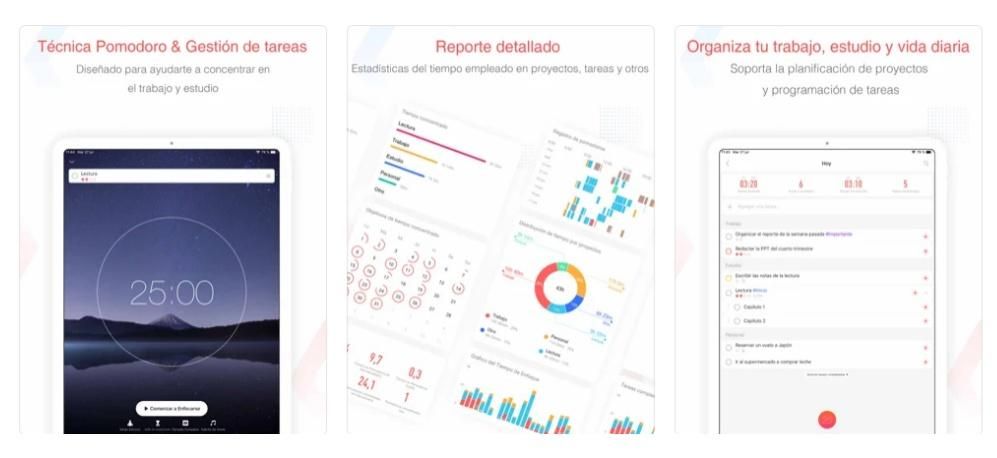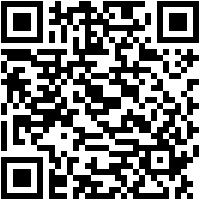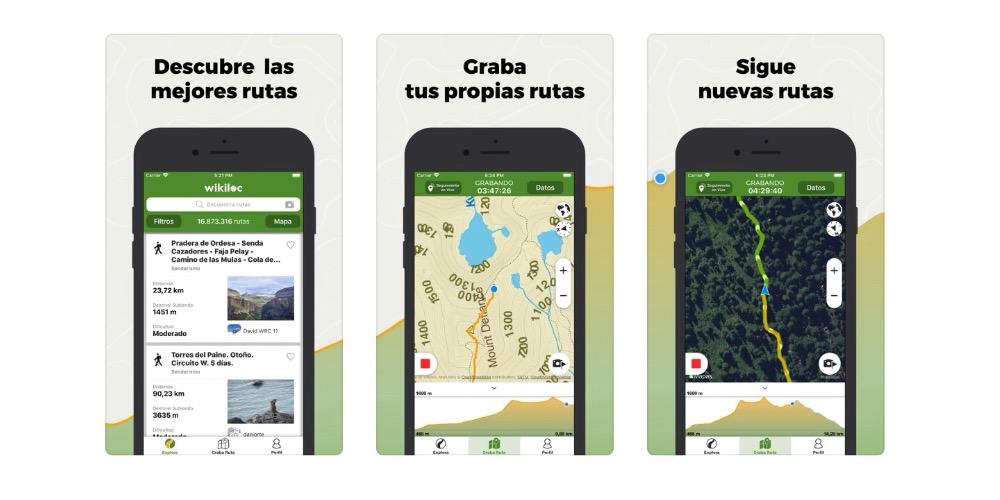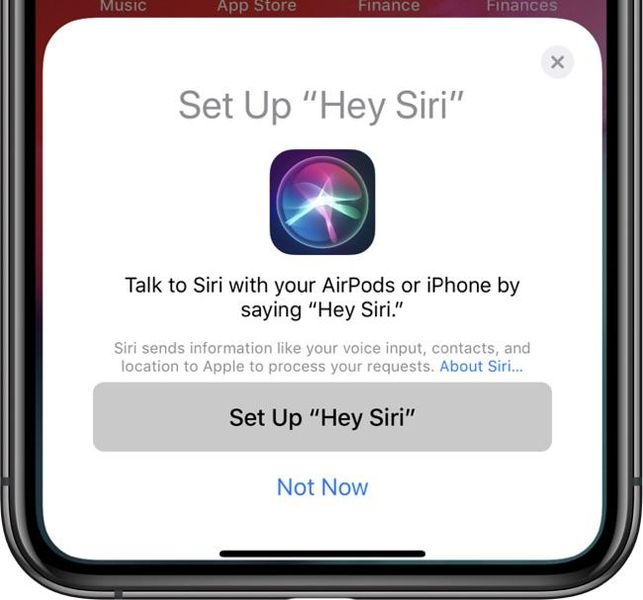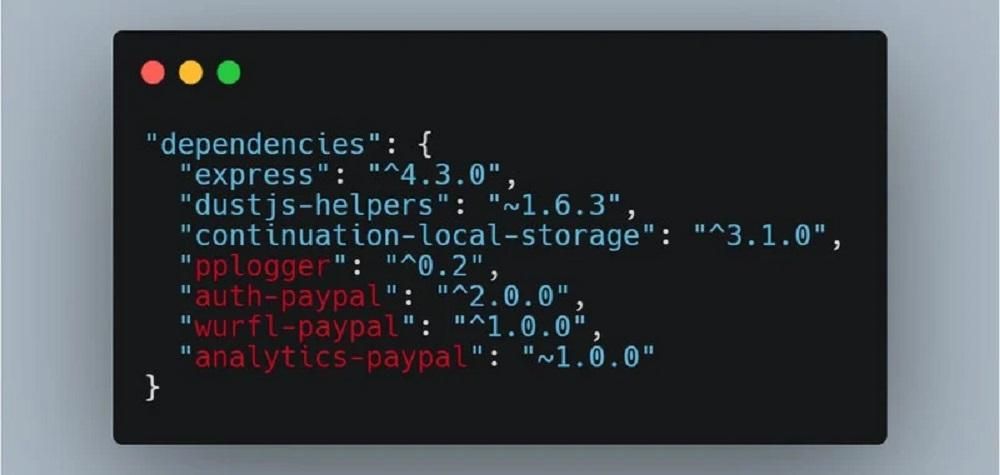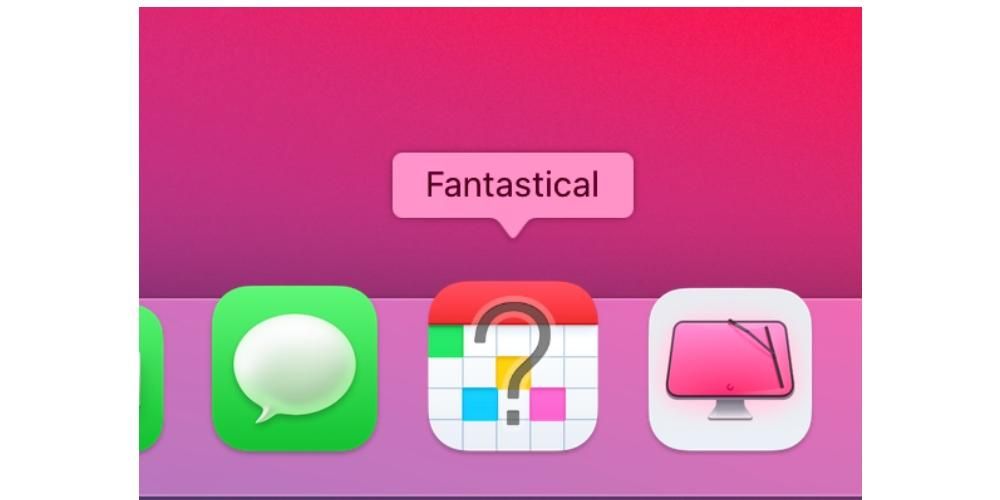iPadOS 13 থেকে আমরা আমাদের iPad এ একটি মাউস ব্যবহার করে উপভোগ করতে পারি, এইভাবে একটি Mac-এর সাথে একটি iPad-এর মিল অনুসরণ করতে পারি৷ কিন্তু দুর্ভাগ্যবশত শুরুতে Apple-এর নিজস্ব মাউস ব্যবহার করার সম্ভাবনা অন্তর্ভুক্ত ছিল না, ম্যাজিক মাউস কোম্পানির ট্যাবলেটে। এই বাজে কথাটি পরবর্তী আপডেটের মাধ্যমে সমাধান করা হয়েছে, যা ব্যবহারকারীদের তাদের আইপ্যাডের সাথে এই মাউসটি লিঙ্ক করার সম্ভাবনা দিয়েছে। এই নিবন্ধে আমরা আপনাকে বলব যে আপনি কীভাবে এটি করতে পারেন এবং কীভাবে অভিজ্ঞতাটি ব্যক্তিগতকৃত করবেন।
ম্যাজিক মাউস 2 সংযুক্ত করা হচ্ছে
আপনি আপনার ম্যাজিক মাউস 2 পুনর্ব্যবহার করছেন বা এটি একেবারে নতুন, এটি iPadOS এ ব্যবহার করা যেতে পারে। আপনি শুধু যে মনে রাখতে হবে লিঙ্ক করা যাবে না অন্য কোনো ডিভাইসে যেমন একটি MacBook বা iMac। একবার এই যাচাইকরণটি হয়ে গেলে, আপনাকে লিঙ্কটি তৈরি করতে নিম্নলিখিত পদক্ষেপগুলি অনুসরণ করতে হবে:
- পিছনের বোতাম টিপে আপনার ম্যাজিক মাউস 2 চালু করুন। এটি স্বয়ংক্রিয়ভাবে জোড়া মোডে প্রবেশ করবে।
- আইপ্যাডে যান সেটিংস > ব্লুটুথ . আমরা কয়েক সেকেন্ড অপেক্ষা করি এবং এটি আমাদের ম্যাজিক মাউস 2 সনাক্ত করবে।
- আমরা কেবল এটিতে ক্লিক করব এবং আমরা লিঙ্ক অনুরোধটি পাব যা আমরা গ্রহণ করব।

এটি হয়ে গেলে আমরা আর কিছু না করে আমাদের ঘড়ি ব্যবহার শুরু করতে পারি। ক্লিক করার পাশাপাশি, আমরা ম্যাজিক মাউস 2-এ অন্তর্ভুক্ত স্পর্শ পৃষ্ঠটিও ব্যবহার করতে পারি। বেশিরভাগ অঙ্গভঙ্গি যা আমরা আমাদের ম্যাকের সাথে করতে পারি, যেমন একটি পৃষ্ঠার মাধ্যমে স্ক্রোল করা বা উপরে থেকে বিকল্পগুলির মেনুতে নীচে বা তদ্বিপরীত।
কাস্টমাইজেশন নিয়ন্ত্রণ করুন
সম্ভাব্য সর্বাধিক সন্তোষজনক অভিজ্ঞতা পাওয়ার জন্য, অ্যাপল আমাদের বোতামে ক্লিক করার সময় আমরা যে কাজটি করতে পারি তা কাস্টমাইজ করার অনুমতি দেয়। ডিফল্টরূপে এটি যা করে তা হল একটি সাধারণ ক্লিক তবে এই পদক্ষেপগুলি অনুসরণ করে এটি সহজেই কাস্টমাইজ করা যেতে পারে:
- আইপ্যাডে 'সেটিংস'-এ যান।
- অপশনে ডান পাশে যান 'অভিগম্যতা' .
- বিকল্পগুলির দ্বিতীয় ব্লকে, 'টাচ' এবং তারপরে শীর্ষে 'সহায়ক স্পর্শ'-এ ক্লিক করুন।
- মাউস অভিজ্ঞতা কাস্টমাইজ করতে 'পয়েন্টিং ডিভাইসস' শিরোনামের ব্লকে নিচে স্ক্রোল করুন।
প্রথমে, যদি আমরা 'ডিভাইস' বলে সেই বিভাগে ক্লিক করি এবং তারপরে আমাদের মাউসে, আমাদের কাছে বোতামগুলি কাস্টমাইজ করার অ্যাক্সেস থাকবে। 'অতিরিক্ত বোতামগুলি কাস্টমাইজ করুন' বলে উপরের অংশে ক্লিক করার মাধ্যমে আমরা সম্পাদনা করার জন্য বোতামটি ক্লিক করার সম্ভাবনা পাব। এখানে বিকল্পগুলির একটি বিস্তৃত পরিসর খোলা হয় যাতে আমরা এটির সাথে যা করতে চাই তা চয়ন করতে সক্ষম হতে পারে, যেমন সাধারণ টিপে বা সেকেন্ডারি ক্লিক করা, অন্যদের মধ্যে। স্পষ্টতই প্রতিটি ব্যক্তির মাউস ব্যবহার করার একটি আলাদা উপায় রয়েছে এবং সেই কারণেই এটির সুবিধা নিতে আপনাকে এই বিকল্পগুলিতে কিছু সময় ব্যয় করতে হবে আপনি বোতামের সাথে যা করতে চান তা মানিয়ে নিতে।
এটি উপদেশ্য?
আমাদের আইপ্যাডের সাথে সংযোগ করার জন্য সমস্ত সম্ভাব্য ডিভাইস থাকা সবসময়ই আকর্ষণীয়। কিন্তু ম্যাজিক মাউস 2 আছে ভাল জিনিস এবং খারাপ জিনিস . এটির একটি সুবিধা হল স্পর্শ প্যানেল যা এটি বিভিন্ন অঙ্গভঙ্গি করতে সক্ষম হওয়ার জন্য সংহত করে। কিন্তু দুর্ভাগ্যবশত আমরা বিশ্বাস করি যে এটি খুবই সহজ, যেহেতু এটিতে শুধুমাত্র একটি বড় বোতাম রয়েছে, আমরা কখন দুটি আঙ্গুল দিয়ে ক্লিক করি তা সনাক্ত করা যায় না যেমনটি সেকেন্ডারি ক্লিকের জন্য Mac এ করে। এখানেই আমাদের সিদ্ধান্ত নিতে হবে যে আমরা আমাদের জন্য সঠিক দলের সাথে কাজ করছি কিনা বা বাজারে আরও আকর্ষণীয় বিকল্প রয়েছে কিনা।