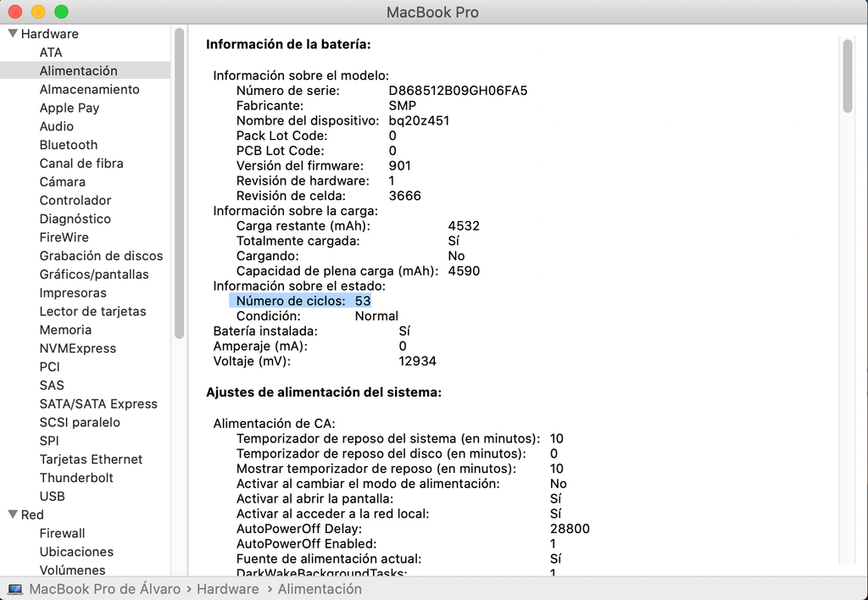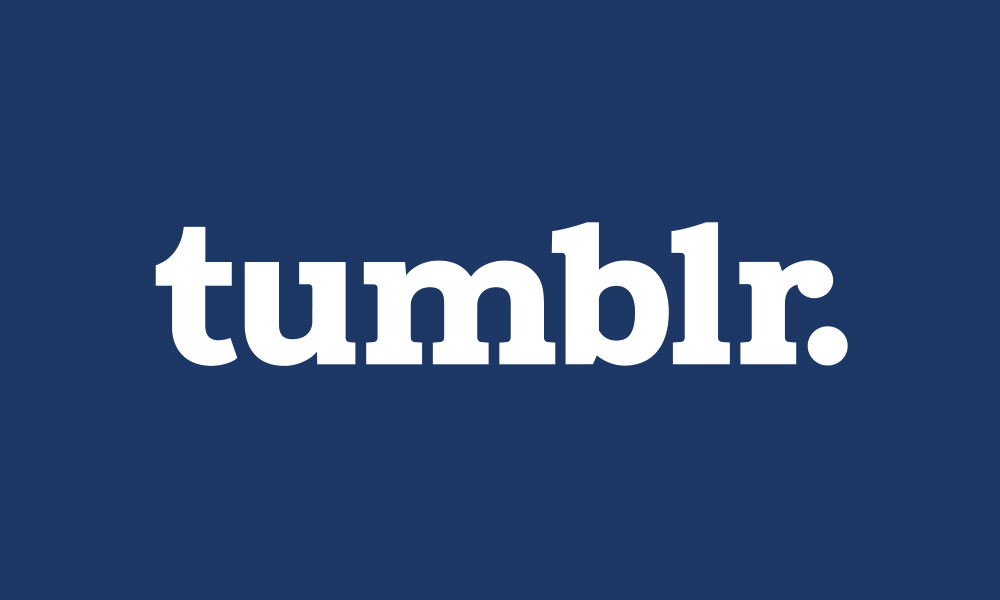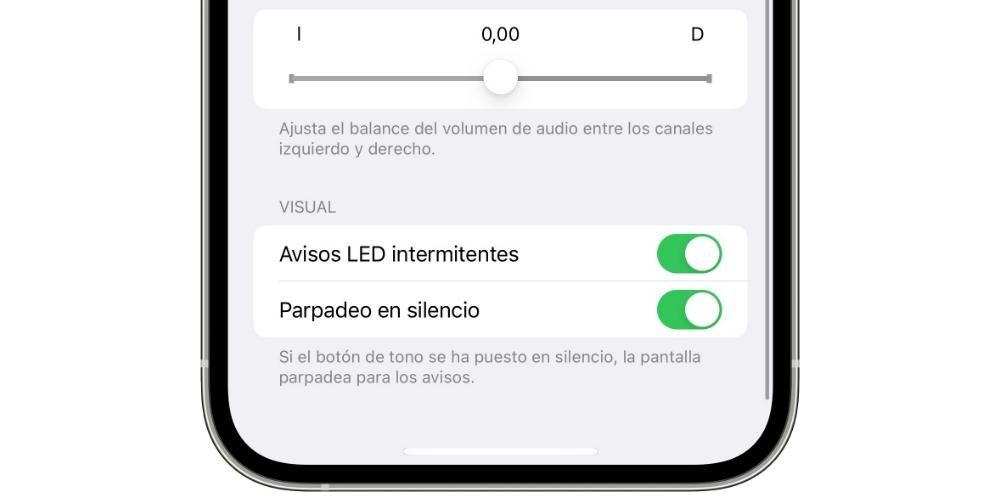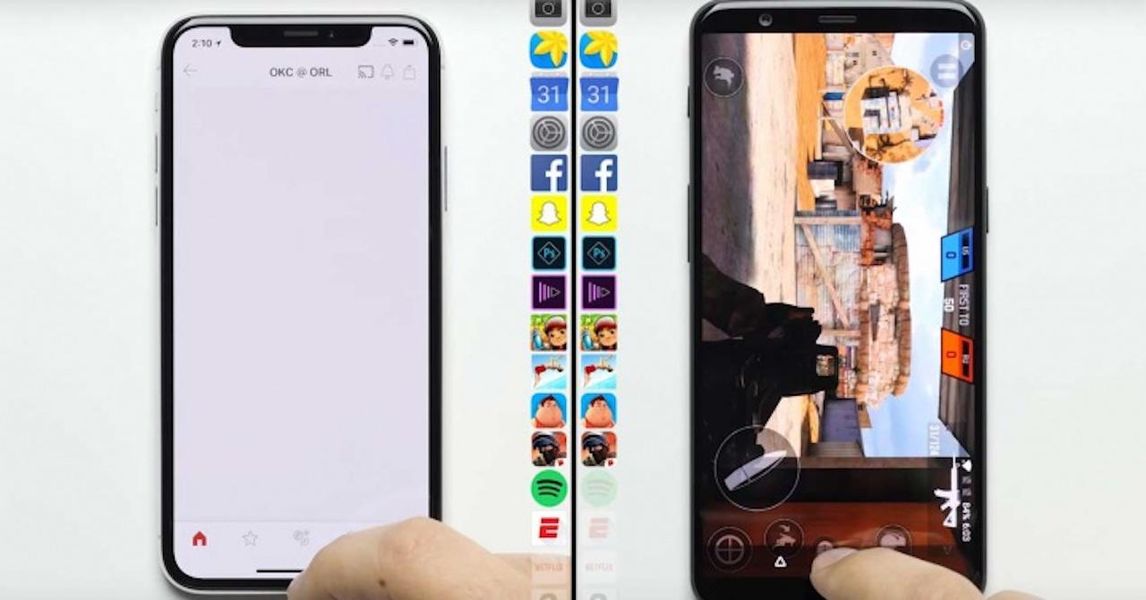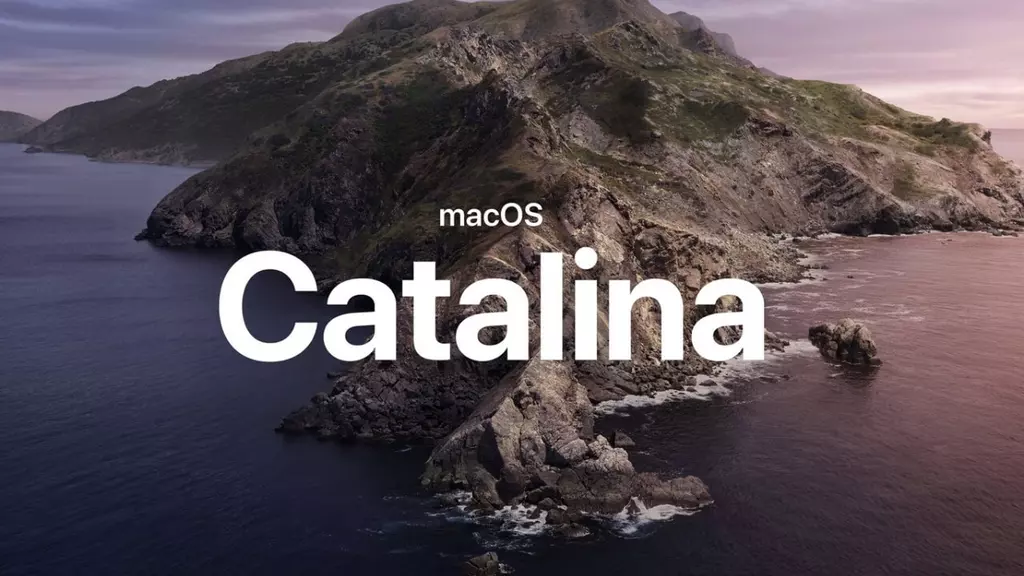সারা বছর ধরে অনেক ব্যবহারকারী আছেন যারা কাজ করতে সক্ষম হওয়ার জন্য তাদের অপারেটিং সিস্টেম পরিবর্তন করার সিদ্ধান্ত নেন। এই ক্ষেত্রে, সবচেয়ে সাধারণ জিনিসটি হতে পারে Windows থেকে macOS-এ যাওয়া, কারণ প্রথমটির অনেক পার্থক্য পরিসংখ্যান দ্বারা উচ্চ বাজার হার রয়েছে। কিন্তু পরিবর্তন করার সময় অনেক ব্যবহারকারীর জন্য একটি বড় সমস্যা রয়েছে: কমান্ড বা কীবোর্ড শর্টকাট। প্রতিটি অপারেটিং সিস্টেমে তারা আলাদা, এবং এই নিবন্ধে আমরা সাধারণ প্রশ্নের উত্তর দেব: আপনি কীভাবে ম্যাকে কন্ট্রোল+আল্ট+ডিলিট করবেন?
দৈনিক ভিত্তিতে অনেক ব্যবহারকারীর জন্য কীবোর্ড শর্টকাট অপরিহার্য। কপি এবং পেস্ট করার মতো খুব সাধারণ ক্রিয়া সম্পাদন করার সময় তারা সময় সাশ্রয় করে, তবে আরও অনেক উন্নত কাজ রয়েছে। এই কারণেই এটি বিশেষভাবে হাইলাইট করা উচিত যে কীভাবে সেগুলি এক সিস্টেম থেকে অন্য সিস্টেমে এক্সট্রাপোলেট করা যায় এবং এই নিবন্ধে আমরা যেগুলি খুঁজে পাই সেগুলি সম্পর্কে আমরা মন্তব্য করতে যাচ্ছি।
পূর্ববর্তী বিবেচনা
সমস্ত কীবোর্ড কমান্ডের এক্সট্রাপোলেশন জানার আগে, আমাদের অবশ্যই মনে রাখতে হবে যে একটি কম্পিউটারের মধ্যে (হয় স্থির বা পোর্টেবল) উইন্ডোজের সাথে অন্যটি ম্যাকওএস সহ অনেক পার্থক্য আছে . শুধুমাত্র সফ্টওয়্যারের ক্ষেত্রেই নয় যেখানে এটি বেশ স্পষ্ট, তবে হার্ডওয়্যারের ক্ষেত্রেও। এর পরে, আমরা এই পার্থক্যগুলি সম্পর্কে কথা বলব যা শর্টকাটগুলি তৈরি করার সময় আপনাকে সর্বদা বিবেচনায় নিতে হবে।
এটা কি কোন কিবোর্ড দিয়ে করা যায়?
একটি উইন্ডোজ পিসি এবং একটি ম্যাকের মধ্যে একটি বড় পার্থক্য হল কীবোর্ড। যদিও এটি মনে হতে পারে যে বন্টন একই বাজারের মধ্যে একই, যেমন স্প্যানিশ, সত্য হল কিছু পার্থক্য রয়েছে। এই ক্ষেত্রে সবচেয়ে গুরুত্বপূর্ণ হয় কমান্ড কী উপস্থিতি স্পেস কী এর উভয় পাশে অবস্থিত। স্পষ্টতই, এটি এমন একটি কী যা একটি উইন্ডোজ কম্পিউটারের জন্য তৈরি একটি কীবোর্ডে বিদ্যমান নেই, যার মধ্যে একটি বোতাম রয়েছে যাতে সফ্টওয়্যার লোগো আঁকা রয়েছে৷ আমরা এটা বলতে পারি যে কমান্ড হল এই উইন্ডোজ কী এর প্রতিস্থাপন অনেক কীবোর্ড শর্টকাটের জন্য যা আমরা উভয় অপারেটিং সিস্টেমেই খুঁজে পেতে সক্ষম হব। তবে এটি একটি দুর্দান্ত অভিযোজন যা একজন ব্যক্তি যিনি তাদের অপারেটিং সিস্টেম পরিবর্তন করতে চলেছেন তাকে তৈরি করতে হবে, কারণ তাদের সম্পূর্ণ ভিন্ন কীবোর্ডে অভ্যস্ত হতে হবে।

কিন্তু এই একমাত্র পার্থক্য পাওয়া যাবে না। আপনি যদি প্রতিদিন উইন্ডোজ ব্যবহার করেন তবে অবশ্যই আপনি ব্যবহার করেছেন 'Alt' কী অসংখ্য অনুষ্ঠানে। আপনার আরামদায়কভাবে কাজ করার জন্য বিভিন্ন কমান্ড ব্যবহার করার জন্য কন্ট্রোলের সাথে যেকোন কীবোর্ডে এটি একটি দুর্দান্ত নায়ক। এই ক্ষেত্রে, ম্যাকে এটি বিকল্প কী হিসাবে পাওয়া যাবে। শেষ পর্যন্ত, অপারেশন একই এবং আপনাকে শুধুমাত্র পরিভাষায় পরিবর্তনের সাথে মানিয়ে নিতে হবে। এই মাইগ্রেশনে যা পরিবর্তন হবে না তা হল কন্ট্রোল কী, যেহেতু এটি ব্যবহারিকভাবে সবসময় একই জায়গায় থাকবে।
বেসিক কী অ্যাসাইনমেন্ট
যেমনটি আমরা আগে উল্লেখ করেছি, অপারেটিং সিস্টেমগুলির মধ্যে স্থানান্তর করার সময় এই নতুন ধরনের বিন্যাসে অভ্যস্ত হওয়ার জন্য আপনাকে একটি শেখার অনুশীলন করতে হবে যা আপনি ব্যবহার করতে সক্ষম হবেন৷ স্পষ্টতই, মনে রাখবেন যে এই অনুশীলনটি কম বা বেশি দ্রুত হতে পারে। সবকিছু সর্বদা প্রতিটি ব্যক্তির স্বতন্ত্র ক্ষমতার উপর নির্ভর করে, যদিও সত্যটি হল ব্যক্তিগত অভিজ্ঞতার ভিত্তিতে এটি এমন কিছু যা একজন দ্রুত মানিয়ে নেয়।
মনে রাখবেন যে ম্যাক অনুমতি দেয় একটি কী ম্যাপিং সঞ্চালন . এর মানে হল যে আপনি সক্ষম হবেন আপনার কীবোর্ড সম্পূর্ণরূপে কাস্টমাইজ করুন , প্রতিটি কী এর ফাংশন নির্বাচন করে। যদিও, এটি যদি এমন কিছু হয় যা আপনি পূর্বে Windows-এ কনফিগার না করে থাকেন, তবে আমরা Mac-এ এটি সুপারিশ করি না৷ কোনো সন্দেহ ছাড়াই, শেষ পর্যন্ত, আপনি এইমাত্র যে কম্পিউটারটি অর্জিত করেছেন তার কীবোর্ডের নতুন ডিজাইনের সাথে খাপ খাইয়ে নেবেন৷ একইভাবে, নেটিভ অ্যাসাইনমেন্টটি নীচে রেখে দেওয়া হয়েছে:
- উইন্ডোজের Alt কী ম্যাকের বিকল্পের সাথে মিলে যায়।
- উইন্ডোজ কী ম্যাকের কমান্ডের সাথে মিলে যায়।
- শুরু এবং শেষ: ম্যাকের কমান্ড + বাম তীর বা ডান তীর এবং কমান্ড + বাম বা ডান তীর এর সাথে মিলে যায়।

স্পষ্টতই, আরও অনেক কমান্ড রয়েছে যা আপনার উপভোগের জন্য উপলব্ধ, তবে এইগুলি সবচেয়ে মৌলিক যা আপনি আপনার ডিভাইসে খুঁজে পেতে সক্ষম হবেন।
কমান্ড সংগ্রহ
একবার আপনার এই মৌলিক ধারণাগুলি পরিষ্কার হয়ে গেলে, আপনি কীবোর্ড অ্যাসাইনমেন্ট সম্পর্কে কথা বলতে পারেন। যেমনটি আমরা বিভিন্ন অনুষ্ঠানে মন্তব্য করেছি, উইন্ডোজ এবং ম্যাকে আপনি অনেক পার্থক্য খুঁজে পেতে পারেন কিন্তু মিলও রয়েছে। এটা বলা যেতে পারে যে কোন কর্মের জন্য একটি কীবোর্ড শর্টকাট রয়েছে যা আপনি দ্রুত বাস্তবায়ন করতে চান। এ ক্ষেত্রে আমরা তাদের সঙ্গেই থাকব ফাংশন যা সম্পূর্ণ মৌলিক এবং যে অধিকাংশ ব্যবহারকারীদের দ্বারা ব্যবহার করা হবে. এটি এই কারণে যে বিদ্যমান সমস্ত সংমিশ্রণগুলি সংগ্রহ করা কার্যত অসম্ভব। মৌলিক সুযোগে, প্রোগ্রাম বা সিস্টেম এনভায়রনমেন্ট দ্বারা একটি বিভাগ করা প্রয়োজন যেখানে এই কমান্ডগুলি ব্যবহার করা হবে।
সিস্টেমে সংক্ষিপ্ত রূপ
সিস্টেমের সংক্ষিপ্ত রূপগুলি হল যেগুলি আপনি অপারেটিং সিস্টেমে যে কোনও সময় ব্যবহার করতে সক্ষম হবেন৷ আপনি টেক্সট এডিটর, ভিডিও এডিটর বা শুধু ইন্টারনেট ব্রাউজ করছেন কিনা সেটা কোন ব্যাপার না। তারা আপনাকে ক্লিপবোর্ডের সাথে কাজ করতে, একটি কপি এবং পেস্ট করতে বা এমনকি স্ক্রিন ক্যাপচার করতে সহায়তা করবে। আমরা নিম্নলিখিত সারণীতে এই সমস্ত কমান্ডের সংক্ষিপ্ত বিবরণ দিয়েছি যেখানে আমরা উইন্ডোজের কমান্ডের সাথে ম্যাকওএস-এর প্রতিরূপের সাথে তুলনা করি।
কর্ম উইন্ডোজে কমান্ড ম্যাকোসে কমান্ড পুরো স্ক্রিনটি ক্যাপচার করুন প্রিন্ট প্যান্ট কমান্ড + কন্ট্রোল + শিফট + 3 অগ্রভাগে উইন্ডোটি ক্যাপচার করুন Alt + 1 কমান্ড + শিফট + 3 সক্রিয় উইন্ডোটি বন্ধ করুন নিয়ন্ত্রণ + W কমান্ড + W একটি ফাইল বা ফোল্ডার কপি করুন কন্ট্রোল + টেনে আনুন আইকন বিকল্প + টেনে আনুন আইকন ক্লিপবোর্ডে কপি করুন কন্ট্রোল + সি কমান্ড + সি ক্লিপবোর্ডে মুছুন কন্ট্রোল + এক্স কমান্ড + এক্স পাঠ্য অনুসন্ধান ইঞ্জিন নিয়ন্ত্রণ + F কমান্ড + এফ একটি প্রতিক্রিয়াশীল অ্যাপ থেকে জোর করে প্রস্থান করুন নিয়ন্ত্রণ + Alt + মুছুন কমান্ড + অপশন + এস্কেপ প্রদর্শন বৈশিষ্ট্য Alt + Enter কমান্ড + আই বর্তমান ব্যবহারকারীকে লগ আউট করুন উইন্ডোজ লোগো + এল Command + Shift + Q নতুন ফোল্ডার নিয়ন্ত্রণ + N কমান্ড + শিফট + এন খোলা ফাইল নিয়ন্ত্রণ + O কমান্ড + O জানালা ছোট করুন উইন্ডোজ লোগো+ এম কমান্ড + এন পরবর্তী উইন্ডোতে যান কন্ট্রোল + F6 কমান্ড + ~ (টিল্ড) পূর্ববর্তী উইন্ডোতে স্যুইচ করুন কন্ট্রোল + শিফট + F6 কমান্ড + শিফট + ~ (টিল্ড) পূর্বাবস্থায় ফেরান কন্ট্রোল + জেড কমান্ড + জেড খোলা অ্যাপগুলির মধ্যে স্যুইচ করুন Alt + ট্যাব কমান্ড + ট্যাব
Microsoft Office বা iWork-এ শর্টকাট
অফিস স্যুটেও প্রচুর সংখ্যক কীবোর্ড শর্টকাট রয়েছে যা আপনার পুরোপুরি জানা উচিত। যাই হোক না কেন, এটি আপনাকে আপনার ব্যবহার করা ফন্ট বা সমস্ত পাঠ্যের সাধারণ সংগঠনের সম্পূর্ণ নিয়ন্ত্রণের অনুমতি দেবে। আমরা আপনাকে এই টেবিলে অনুসরণ করার জন্য পরিবর্তনগুলি দেখাই:
কর্ম উইন্ডোজে macOS-এ কর্মসব ক্যাপ উইন্ডোজেকন্ট্রোল + শিফট + এ macOS-একমান্ড + শিফট + এ কর্মমোটা হরফ উইন্ডোজেনিয়ন্ত্রণ + বি macOS-একমান্ড + বি কর্মব্যাপক পছন্দ উইন্ডোজেকন্ট্রোল + শিফট + বাম তীর macOS-এঅপশন + শিফট + বাম তীর কর্মতির্যক উইন্ডোজেকন্ট্রোল + আই macOS-একমান্ড + আই কর্মআন্ডারলাইন করা হয়েছে উইন্ডোজেকন্ট্রোল + ইউ macOS-একমান্ড + ইউ কর্মনতুন নথি, ইমেল বার্তা ইত্যাদি উইন্ডোজেনিয়ন্ত্রণ + N macOS-একমান্ড + এন কর্মলাইনের শেষে সরান উইন্ডোজেনিয়ন্ত্রণ + শেষ macOS-একমান্ড + END
সাফারিতে শর্টকাট
দ্বিতীয় পয়েন্টে, এটি জানা উচিত যে সাফারি বা ক্রোম অনেক লোকের জন্য একটি শক্তিশালী কাজের সরঞ্জাম। এবং এই ক্ষেত্রে, আপনি ট্যাবগুলির মধ্যে স্যুইচ করতে বা একসাথে কাজ করতে সক্ষম হওয়ার জন্য অনেক সম্পর্কিত কমান্ড খুঁজে পেতে পারেন। নিম্নলিখিত টেবিলে আমরা এই সমস্ত কমান্ডগুলি খুঁজে পাব যা আপনি ব্যবহার করতে সক্ষম হবেন
কর্ম উইন্ডোজ ম্যাক অপারেটিং সিস্টেম পিছনে Alt + বাম তীর কমান্ড + বাম তীর শব্দটি অনুসন্ধান করুন নিয়ন্ত্রণ + F কমান্ড + এফ এগিয়ে যান Alt + ডান তীর কমান্ড + ডান তীর নতুন উইন্ডো খুলুন নিয়ন্ত্রণ + N কমান্ড + এন নতুন ট্যাব খুলুন নিয়ন্ত্রণ + টি কমান্ড + টি প্রিন্ট পৃষ্ঠা নিয়ন্ত্রণ + পি কমান্ড + পি পৃষ্ঠাটি রিফ্রেশ করুন নিয়ন্ত্রণ + আর কমান্ড + আর পরবর্তী বক্সে পরিবর্তন করুন কন্ট্রোল + ট্যাব কমান্ড + } (বন্ধ বন্ধনী) টগল পর্দা জুড়ে প্রদর্শন F11 - পাঠ্যের আকার বাড়ান Ctrl + প্লাস চিহ্ন কমান্ড + প্লাস সাইন পাঠ্যের আকার হ্রাস করুন Ctrl + মাইনাস চিহ্ন কমান্ড + মাইনাস চিহ্ন