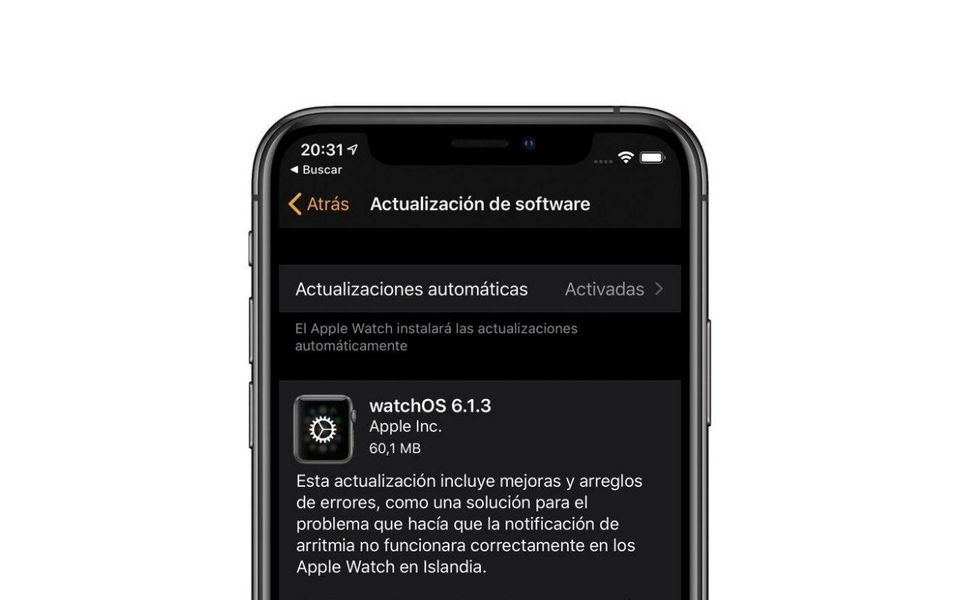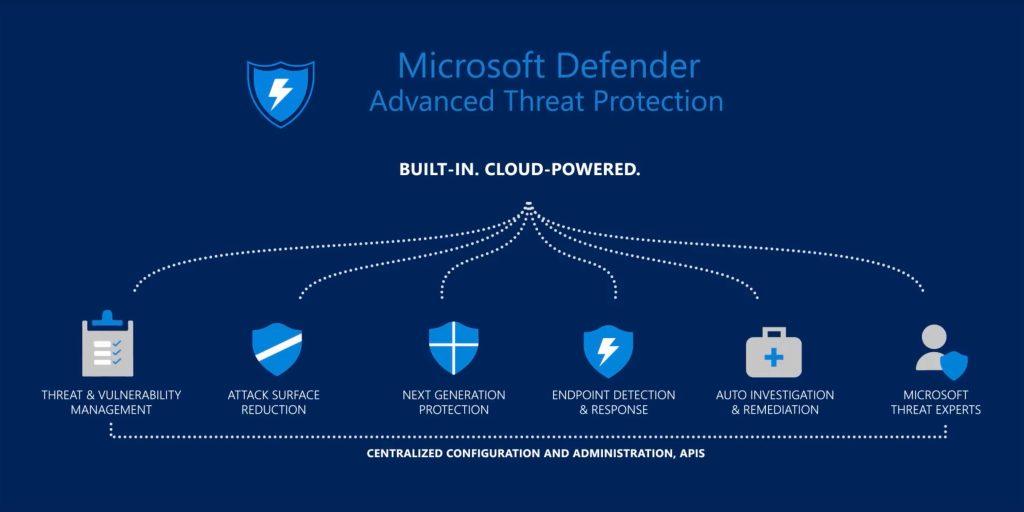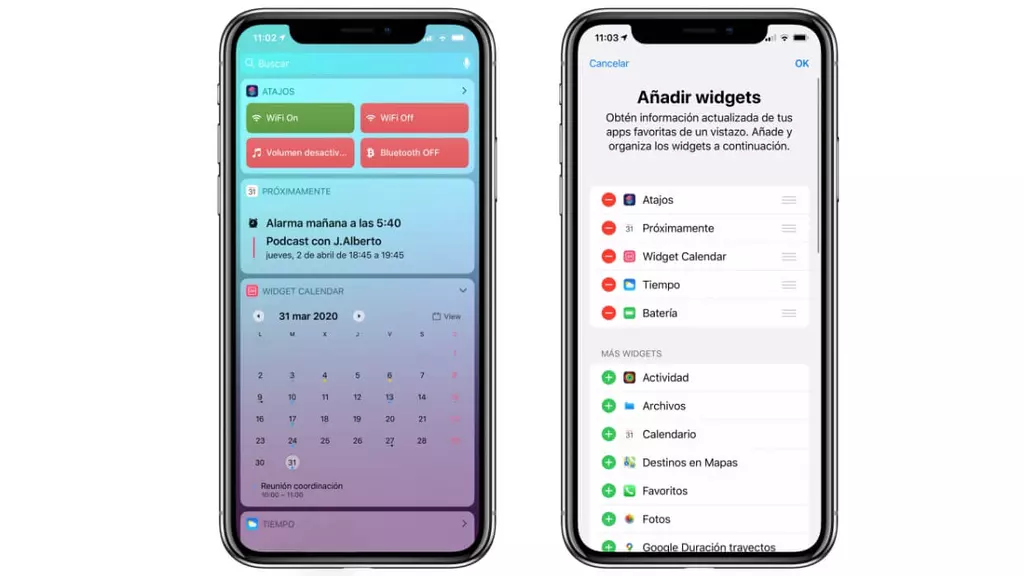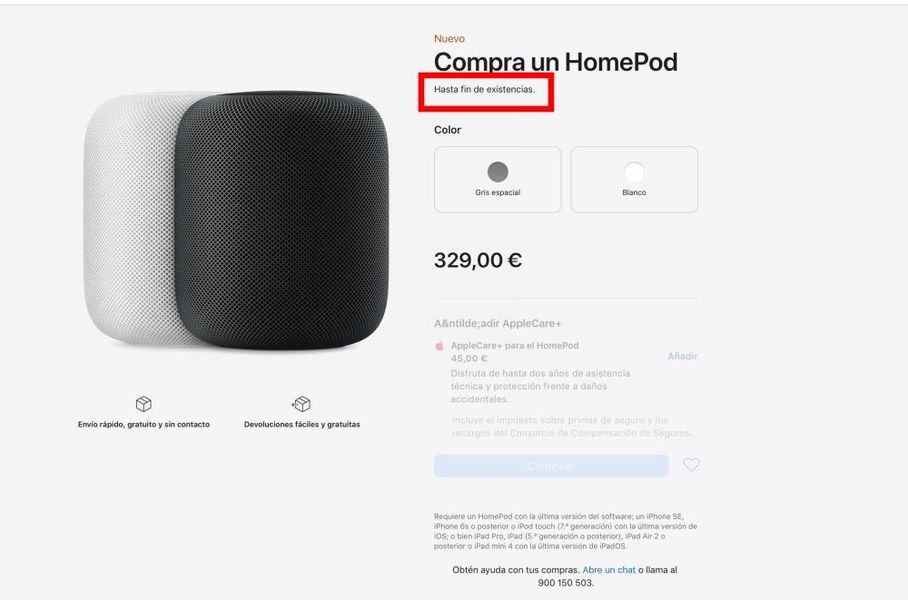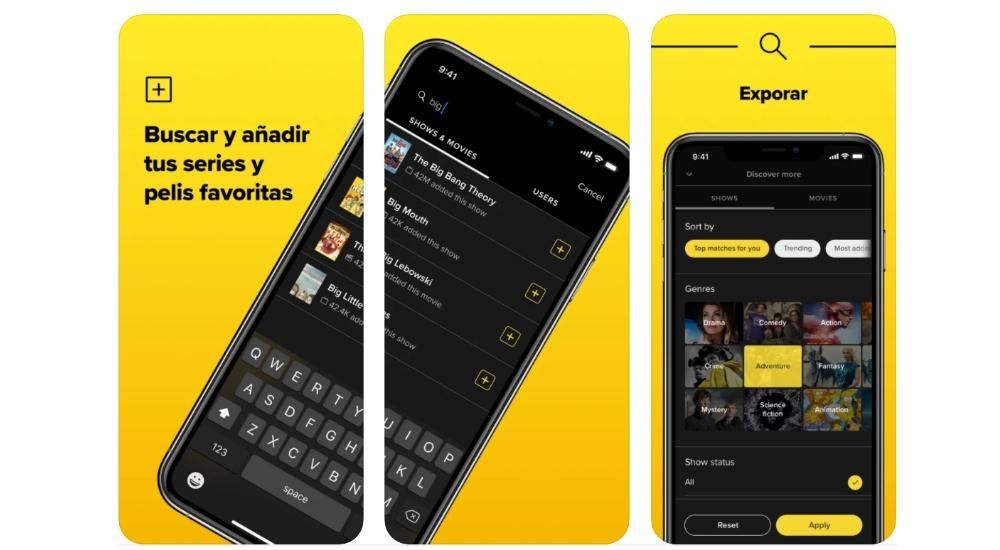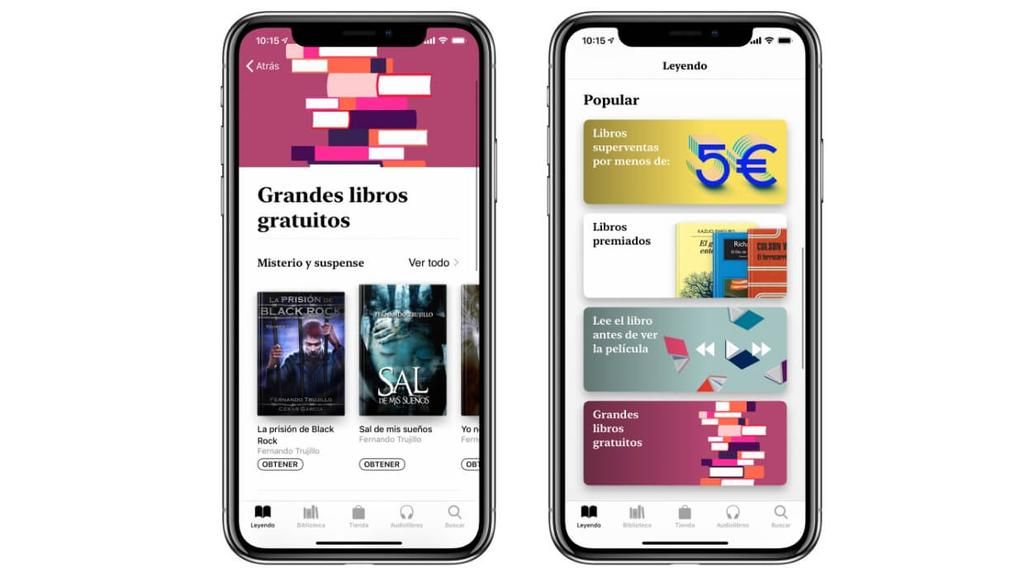যখনই একজন ব্যবহারকারী একটি নতুন ম্যাক অর্জন করে, যত তাড়াতাড়ি তারা এটিকে বাক্স থেকে বের করে এবং এটি চালু করে, তাদের নতুন অ্যাপল কম্পিউটারটি সঠিকভাবে কনফিগার করতে এবং এটি স্বাভাবিকভাবে কাজ করার জন্য একটি সিরিজের ধাপগুলি সম্পাদন করতে হবে। এই পোস্টে আমরা ধাপে ধাপে ব্যাখ্যা করতে চাই যে প্রথমবার আপনার ম্যাক কনফিগার করতে আপনাকে কী করতে হবে।
ধাপে ধাপে আপনার নতুন ম্যাক সেট আপ করুন
একটি অ্যাপল কম্পিউটারের প্রাথমিক কনফিগারেশন সবসময় দুটি ভিন্ন পরিস্থিতিতে সম্পন্ন করতে হয়। প্রথমটি ডিভাইসটি কেনার পরে। স্পষ্টতই, আপনি যখন একটি নতুন ম্যাক কিনবেন তখন আপনাকে সেই পদক্ষেপগুলি সম্পাদন করতে হবে যা আমরা এই পোস্টে উপস্থাপন করতে যাচ্ছি এবং ব্যাখ্যা করতে যাচ্ছি, তবে আপনি যখন কম্পিউটার পুনরুদ্ধার করবেন তখন আপনাকে সেগুলিও পালন করতে হবে, কারণ এই প্রক্রিয়াটি অন্তর্ভুক্ত ফ্যাক্টরি সেটিংস সহ ম্যাক ছেড়ে যাওয়ার জন্য, অর্থাৎ, যেমনটি ছিল যখন আপনি এটিকে প্রথমবার বাক্সের বাইরে নিয়েছিলেন। অতএব, আপনি যদি এই দুটি ক্ষেত্রে নিজেকে খুঁজে পান, নীচে আমরা ধাপে ধাপে ব্যাখ্যা করব যে আপনার অ্যাপল কম্পিউটারকে সঠিকভাবে কনফিগার করার জন্য আপনাকে কী করতে হবে।

আপনার অঞ্চল নির্বাচন করুন
যেমনটি আমরা আগে উল্লেখ করেছি, আপনি প্রথমবারের মতো ম্যাক চালু করার সাথে সাথে আপনি এটির প্রাথমিক কনফিগারেশন দিয়ে শুরু করবেন। প্রথম ধাপ যা আপনাকে করতে হবে তা হল আপনি যে অঞ্চলে আছেন তা নির্বাচন করা, করা নির্বাচনের উপর নির্ভর করে, এটি কীবোর্ড, ভাষা এবং এমনকি আপনি যে সময় অঞ্চলে আছেন তার মতো পরামিতিগুলি কনফিগার করবে। আপনি যে অঞ্চলে আছেন তা চয়ন করতে, আপনার কম্পিউটারের স্ক্রিনে দেশগুলির একটি তালিকা প্রদর্শিত হবে, আপনাকে কেবল আপনারটি খুঁজে বের করতে হবে, এটি নির্বাচন করতে হবে এবং অবিরত ক্লিক করুন৷
ইন্টারনেট সংযোগ, খুবই গুরুত্বপূর্ণ
একটি কম্পিউটারের জন্য ইন্টারনেট সংযোগ অত্যাবশ্যক, তাই আপনার ওয়াইফাই নেটওয়ার্ক নির্বাচন করা আপনার ম্যাকের প্রাথমিক কনফিগারেশনের দ্বিতীয় ধাপ। একইভাবে অঞ্চলটি নির্বাচন করার ক্ষেত্রে, উপলব্ধ ওয়াইফাই নেটওয়ার্কগুলির একটি তালিকা যা আপনি করতে পারেন। এর সাথে সংযোগ করুন, আপনার চয়ন করুন, পাসওয়ার্ড লিখুন এবং কনফিগারেশন চালিয়ে যেতে অবিরত ক্লিক করুন, কিন্তু এখন একটি ইন্টারনেট সংযোগের সাথে।

গোপনীয়তা সবসময় অ্যাপলের কাছে অনেক গুরুত্বপূর্ণ
অ্যাপল গোপনীয়তাকে যে গুরুত্ব দেয় তা আমরা ইতিমধ্যেই জানি, তাই এই কনফিগারেশন প্রক্রিয়ায় কিউপারটিনো কোম্পানি সমস্ত ব্যবহারকারীকে তথ্য দিতে চেয়েছে যাতে তারা জানতে পারে যখন ম্যাক অ্যাপল গোপনীয়তা নীতি আইকনের মাধ্যমে প্রতিটি ব্যবহারকারীর ব্যক্তিগত তথ্য ব্যবহার করার অনুরোধ করে। উপরন্তু, এটি সতর্ক করে যে ব্যবহারকারী এটি সমস্ত ফাংশনের সাথে দেখতে পাবে না, যেহেতু কিউপারটিনো কোম্পানি শুধুমাত্র এই তথ্য সংগ্রহ করে যখন ফাংশনগুলি সক্রিয় করতে, পরিষেবাগুলিকে সুরক্ষিত করতে বা ব্যবহারকারীর অভিজ্ঞতাকে ব্যক্তিগতকৃত করার প্রয়োজন হয়৷ এই ধাপে আপনাকে কিছু করতে হবে না, অ্যাপল গোপনীয়তা সম্পর্কে আপনার সাথে কী যোগাযোগ করতে চায় তা পড়ে নিলে শুধু Continue-এ ক্লিক করুন।

আপনি একটি ব্যাকআপ আছে? এটা ব্যবহার করার সময়
এটি একটি ব্যাকআপ ব্যবহার করার সময়, যদি আপনি অন্য ম্যাক থেকে আসেন এবং এটি থাকে, অথবা আপনার উইন্ডোজ কম্পিউটার থেকে আপনার ম্যাকে ডেটা স্থানান্তর করতে উইন্ডোজ মাইগ্রেশন সহকারী ব্যবহার করতে সক্ষম হন। অন্য বিকল্প বেছে নেওয়া সম্ভব। , এখনই কোনো তথ্য স্থানান্তর করবেন না এবং 0 থেকে ম্যাক কনফিগার করবেন না। এই শেষ বিকল্পটি এমন একটি যা সাধারণত ম্যাকের সঠিক কার্যকারিতার জন্য বেশি উপকারী, যাইহোক, যদি আপনার প্রয়োজন হয় বা আপনার পূর্ববর্তী কম্পিউটারে থাকা নির্দিষ্ট তথ্যের প্রয়োজন হয়। অ্যাপল হোক বা না হোক, অ্যাপল আপনাকে যে দুটি বিকল্প দেয় তা আপনি ব্যবহার করতে পারেন।
আপনার অ্যাপল আইডি দিয়ে সাইন ইন করুন
একটি অ্যাপল ডিভাইসের সমস্ত ব্যবহারকারীকে তাদের অ্যাকাউন্টে প্রবেশ করতে হবে এমন একটি পদক্ষেপ, অর্থাৎ অ্যাপল আইডি দিয়ে লগ ইন করা। আপনি যদি আগে থেকেই অ্যাপল ডিভাইস ব্যবহার করে থাকেন বা ব্যবহার করে থাকেন, তাহলে আপনার ইতিমধ্যেই একটি অ্যাপল আইডি তৈরি হয়ে থাকবে, আপনাকে শুধু ইমেল এবং পাসওয়ার্ড লিখতে হবে। যাইহোক, আপনি যদি আগে কখনও অ্যাপল ডিভাইস ব্যবহার না করে থাকেন, তাহলে সম্ভবত নতুন অ্যাপল আইডি তৈরি করুন ক্লিক করে আপনার অ্যাপল আইডি তৈরি করতে হবে। এর পরে, অ্যাপল আপনাকে ম্যাকোস সফ্টওয়্যার লাইসেন্স চুক্তি গ্রহণ করতে বলবে।
ম্যাকের ভিতরে আপনার ব্যবহারকারী তৈরি করার সময়
একবার আপনি আপনার অ্যাপল আইডি প্রবেশ করান এবং ম্যাকওএস লাইসেন্স চুক্তিটি গ্রহণ করলে, ম্যাকের মধ্যে আপনার ব্যবহারকারী তৈরি করার সময় এসেছে, এটি করার জন্য আপনাকে কেবল স্ক্রিনে প্রদর্শিত ক্ষেত্রগুলি পূরণ করতে হবে, অর্থাৎ আপনার পুরো নাম, অ্যাকাউন্টের নাম, পাসওয়ার্ড, যা যাচাই করতে আপনাকে দুবার প্রবেশ করতে হবে এবং অবশেষে, একটি ইঙ্গিত যা খুব কার্যকর হবে যদি আপনি পাসওয়ার্ড ভুলে যান এবং এটি আবার পুনরুদ্ধার করতে চান। এছাড়াও, আপনি যে অ্যাপল আইডি দিয়ে আগে সাইন ইন করেছেন তার সাথে আপনার অ্যাকাউন্টের পাসওয়ার্ড অনুমোদন বা না করার বিকল্পও থাকবে।
পাসওয়ার্ড এবং iCloud কীচেন
আপনার পাসওয়ার্ডগুলি পরিচালনা করার সবচেয়ে উপযুক্ত উপায়গুলির মধ্যে একটি হল iCloud কীচেন, এমনকি যদি আপনি Apple ইকোসিস্টেমের মধ্যে কাজ করেন, অর্থাৎ, Apple এর সাথে আপনার বেশ কয়েকটি পণ্য রয়েছে৷ আইক্লাউড কীচেন তিনটি কারণে সত্যিই দরকারী, প্রথমত, এটি আপনার ব্যবহার করা সমস্ত পাসওয়ার্ড সংরক্ষণ করবে, দ্বিতীয়ত, প্রতিবার ব্যবহার করার সময় এটি আপনার জন্য সেগুলি রাখবে এবং তৃতীয়, এটি আপনাকে প্রতিবার শক্তিশালী পাসওয়ার্ড প্রদান করবে। আপনার প্রয়োজনের সময়। আপনাকে একটি পরিষেবা, প্ল্যাটফর্ম বা অ্যাপ্লিকেশনের জন্য সাইন আপ করতে হবে। এইভাবে আপনার কাছে একটি সুরক্ষিত পাসওয়ার্ড ম্যানেজার থাকবে যেখানে আপনি আপনার সমস্ত পাসওয়ার্ড সংরক্ষণ করতে পারবেন, যা আপনাকে সেগুলি ম্যানুয়ালি প্রবেশ না করেই সেগুলি ব্যবহার করবে এবং যখনই আপনার প্রয়োজন হবে তখন এটি আপনাকে সুরক্ষিত পাসওয়ার্ড বিকল্প দেবে৷

অনুসন্ধান সক্রিয় করুন, এটি আপনাকে কিছু ঝামেলা বাঁচাতে পারে
আপনার Apple ডিভাইস আশা করি, হারিয়ে গেলে বা চুরি হয়ে গেলে আপনাকে আরও অনেক বিকল্প দেওয়ার জন্য ফাইন্ড নেটওয়ার্ক একটি দুর্দান্ত সরঞ্জাম। স্পষ্টতই, যেভাবে আমরা এই কার্যকারিতাটি আইফোন, আইপ্যাড, অ্যাপল ওয়াচ এবং সমস্ত অ্যাপল ডিভাইসের সাথে ব্যবহার করতে পারি, এটি ম্যাকের সাথেও এটি ব্যবহার করা সম্ভব এবং এই ধাপে অ্যাপল আপনাকে সক্ষম হওয়ার বিষয়ে জানাবে। আপনার অ্যাপল কম্পিউটারের অবস্থান জানুন যখনই আপনি চান এবং আপনার কম্পিউটারটি চুরি হয়ে গেলে দূর থেকে লক করতে সক্ষম হন এবং আপনি চান না যে এটির ভিতরের বিষয়বস্তুতে কারও অ্যাক্সেস থাকুক।

এক্সপ্রেস সেটআপ
ম্যাকের কনফিগারেশনের গতি বাড়ানোর সময়, এক্সপ্রেস কনফিগারেশনের সাথে আপনি একটি দ্রুত কনফিগারেশন করতে পারেন, তবে আপনি সেটিংসের ব্যক্তিগতকরণের জন্যও বেছে নিতে পারেন, যেখানে আপনি আপনার অবস্থানের সাথে সম্পর্কিত নির্দিষ্ট অ্যাপ্লিকেশনগুলির পূর্ব-প্রতিষ্ঠিত কনফিগারেশন পরিবর্তন করতে পারেন। , Apple ডেটা পাঠানো , বাগ রিপোর্ট... আপনি যদি তাড়াহুড়ো করেন তবে আপনি এই এক্সপ্রেস সেটআপটি ব্যবহার করতে পারেন, তবে, অন্যথায় আমরা সুপারিশ করব যে আপনি আপনার Mac এর সাথে এই প্রথম ধাপগুলির সম্পূর্ণ নিয়ন্ত্রণের জন্য সেটিংসের কাস্টমাইজেশন বেছে নিন .
আপনি কি অ্যাপলের উন্নতিতে সাহায্য করতে চান?
আপনি যদি সেটিংসের কাস্টমাইজেশন নির্বাচন করে থাকেন তবে এটিই প্রথম স্ক্রীন যা প্রদর্শিত হবে এবং যেখানে আপনাকে বেছে নিতে হবে আপনার ম্যাক থেকে অ্যাপলের সাথে ডেটার একটি সিরিজ ভাগ করবেন কি না যাতে কিউপারটিনো কোম্পানি ব্যবহারকারীর অভিজ্ঞতা উন্নত করতে সহায়তা করে। তাদের ডিভাইস দ্বারা দেওয়া. যাইহোক, অ্যাপল আপনাকে যে ডেটার জন্য জিজ্ঞাসা করে তার প্রতিটি সক্রিয় করতে বা না করতে সক্ষম হওয়ার জন্য আপনার সম্পূর্ণ স্বাধীনতা রয়েছে।
আইক্লাউড ব্যবহার করবেন নাকি?
আপনি আইক্লাউড ব্যবহার করতে চান কি না তা সিদ্ধান্ত নেওয়ার সময় এসেছে, অথবা আপনি যদি চান যে ডকুমেন্টস এবং ডেস্কটপ ফোল্ডারগুলি আইক্লাউডে তাদের সামগ্রী সংরক্ষণ করতে চান যাতে সেগুলি আইফোন বা আইপ্যাডের মতো অন্যান্য ডিভাইসে অ্যাক্সেস করা যায়। এছাড়াও, আপনাকে সিদ্ধান্ত নিতে হবে যে আপনি ফটো এবং ভিডিওগুলিও iCloud-এ আপলোড করতে চান কিনা, এই ক্ষেত্রে সতর্ক থাকুন এবং নিশ্চিত করুন যে আপনার কাছে সেগুলি সংরক্ষণ করার জন্য যথেষ্ট iCloud স্টোরেজ আছে।

টাচআইডি? এটা সেট আপ করার সময়
অ্যাপল তার ম্যাকগুলিতে যে সবথেকে বড় সুবিধা চালু করেছে তা হল অ্যাপল কম্পিউটার আনলক করতে এবং টাচ আইডির মাধ্যমে বিভিন্ন পাসওয়ার্ড ব্যবহার করতে সক্ষম হওয়ার সম্ভাবনা। সমর্থিত আইফোন এবং আইপ্যাডগুলির মতো, এই আনলক পদ্ধতিটি ম্যাক সেটআপের সময় সেট আপ করা হয় এবং সত্যিই, যদি আপনার ম্যাকে এই বিকল্পটি থাকে তবে আমরা এটি ব্যবহার করার পরামর্শ দিই।
অ্যাপল পেও ম্যাকে
আমরা অ্যাপল কম্পিউটার কনফিগারেশনের শেষে চলে আসছি, আনলক পদ্ধতি হিসাবে টাচ আইডি কনফিগার করা বা না করার পরে, এখন আপনাকে অ্যাপল পে কনফিগার করতে হবে বা না করতে হবে। যদি আপনি ইতিমধ্যেই অন্যান্য ডিভাইসে এই অর্থপ্রদানের পদ্ধতিটি ব্যবহার করেন, তবে আপনাকে শুধুমাত্র কার্ড বা কার্ডের ব্যবহার নিশ্চিত করতে হবে যা আগে Apple Pay-এর সাথে লিঙ্ক করা ছিল, অন্যথায়, আপনি সেগুলি ম্যানুয়ালি যোগ করতে পারেন।

আপনার Mac এর চেহারা চয়ন করুন
ম্যাক সেটআপের শেষ ধাপ, আপনি আপনার কম্পিউটারকে কেমন দেখতে চান তা বেছে নিন। এই ক্ষেত্রে আপনার কাছে তিনটি ভিন্ন বিকল্প রয়েছে, ঐতিহ্যগত আলোর দিক, অন্ধকার মোডটি অনেক ব্যবহারকারীদের দ্বারা এত জনপ্রিয় এবং প্রশংসিত, অথবা এমনকি দুটির একটি মিশ্রণ যেখানে দিনের সময়ের উপর নির্ভর করে, আলোর মোড প্রদর্শিত হবে, কখন দিনের বেলা, বা অন্ধকার মোড, যখন রাত হয়।
এই অ্যাপগুলো কাজে আসবে
ডিফল্টরূপে, অ্যাপল একাধিক অ্যাপ্লিকেশন সরবরাহ করে যা আপনার জন্য খুব দরকারী হতে পারে। প্রথমত, এটি তার ডিভাইসের সমস্ত ব্যবহারকারীকে তার অফিস অ্যাপ্লিকেশন যেমন পেজ, নম্বর এবং কীনোটে সম্পূর্ণ বিনামূল্যে অ্যাক্সেস দেয়। অন্যান্য অ্যাপ লাইক শ্রেণীসমূহ দ্য দ্রুত সময় এগুলিও সত্যিই আকর্ষণীয় এবং সঠিকভাবে ব্যবহার করা প্রতিদিনের ভিত্তিতে অপরিহার্য হয়ে উঠতে পারে, ঠিক এর ঐতিহ্যবাহী অ্যাপগুলির মতো ক্যালেন্ডার , সঙ্গীত Y পডকাস্ট , এই শেষ দুটি পূর্বে iTunes মধ্যে অন্তর্ভুক্ত.