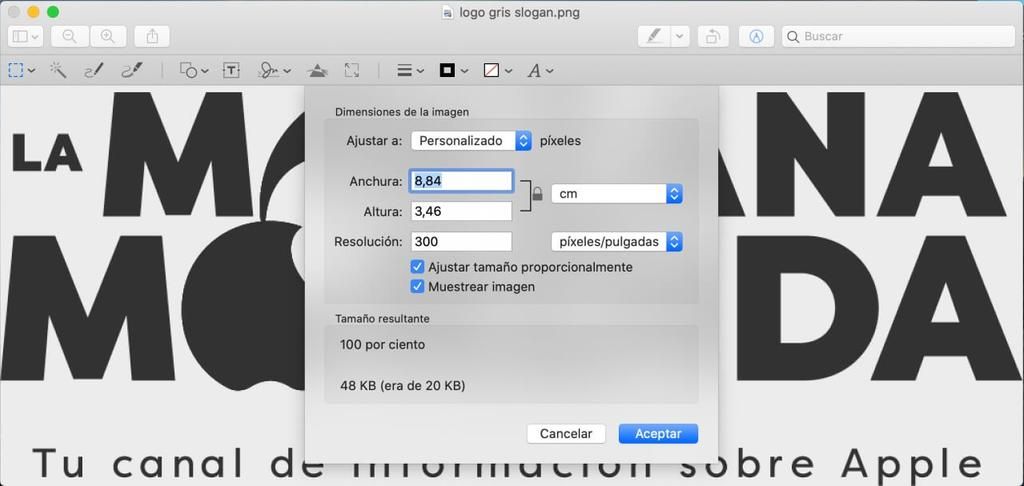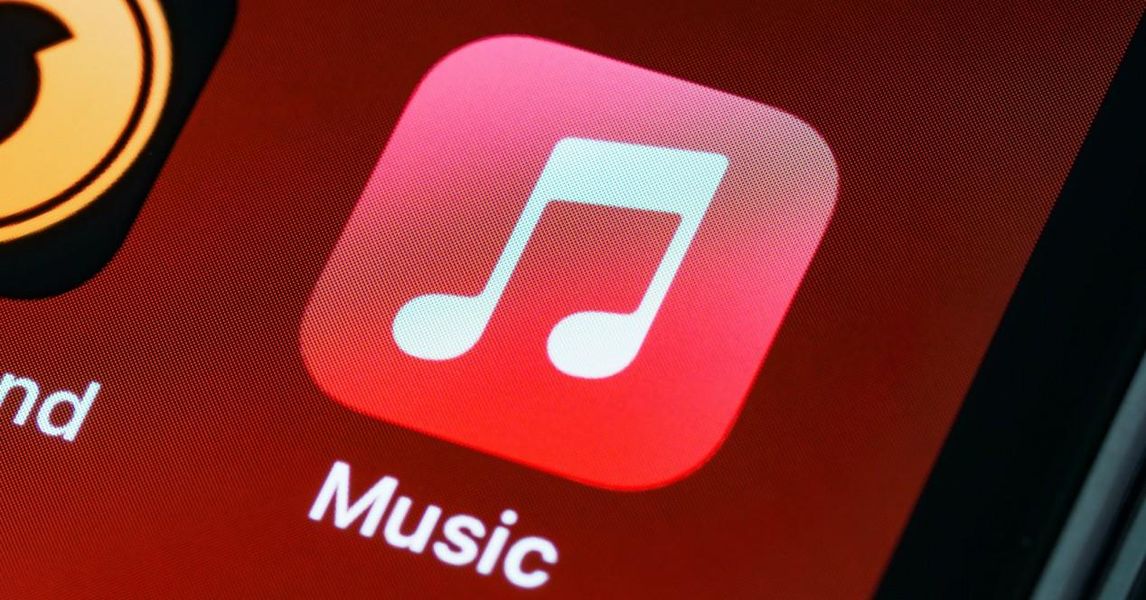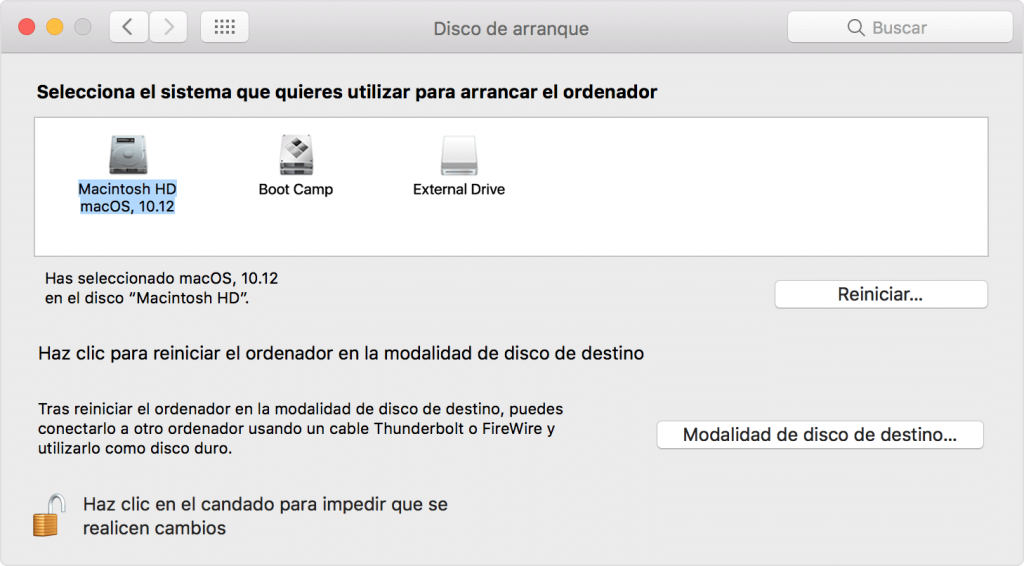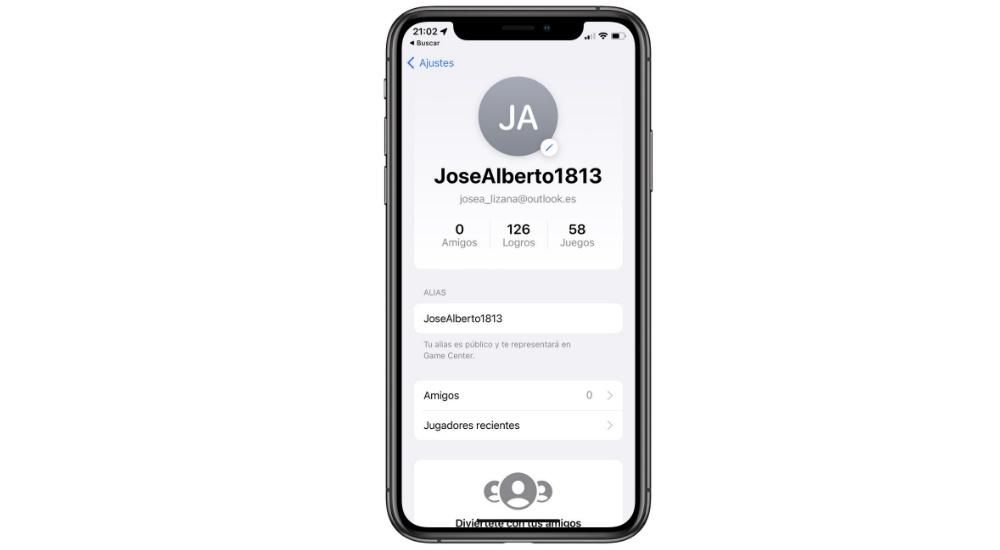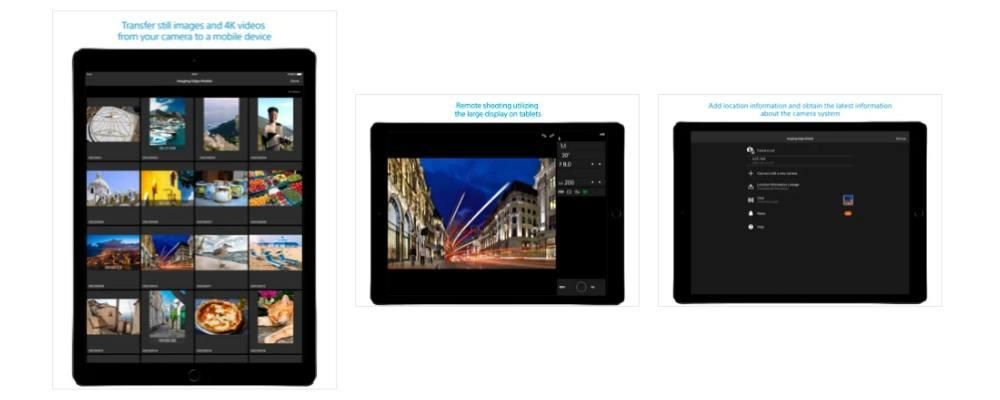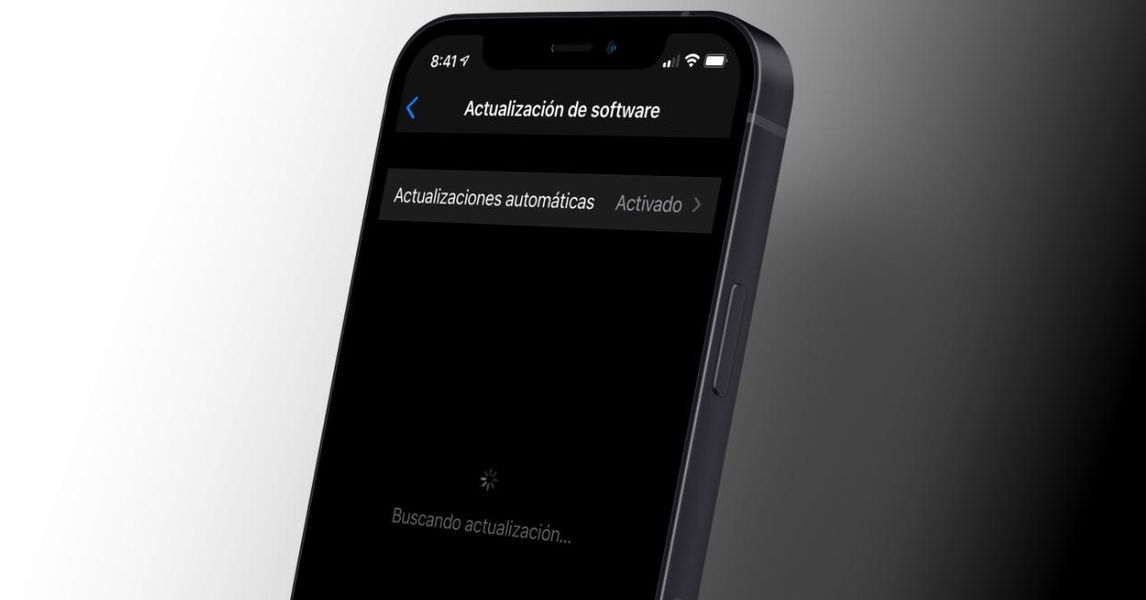পেশাদার ভিডিও সম্পাদনার জন্য সর্বাধিক ব্যবহৃত অ্যাপ্লিকেশনগুলির মধ্যে একটি হল ফাইনাল কাট। এটি সমস্ত ব্যবহারকারীদের জন্য অফার করে এমন অনেক বৈশিষ্ট্যের কারণে এবং সমস্ত Apple কম্পিউটারে এটি কতটা অপ্টিমাইজ করা হয়েছে তার কারণে। এই কারণে, আজ আমরা আপনাকে বলতে চাই কিভাবে আপনি আপনার ভিডিওগুলিকে আরও দ্রুত সম্পাদনা করতে পারেন এই ভিডিও সম্পাদকের কীবোর্ড শর্টকাটগুলির সংখ্যার জন্য ধন্যবাদ৷
কীবোর্ড শর্টকাট গুরুত্বপূর্ণ?
আমরা সরাসরি পয়েন্টে যাব, একটি ভিডিওর সঠিক সম্পাদনা করতে সক্ষম হওয়ার জন্য কীবোর্ড শর্টকাটগুলি সত্যিই অপরিহার্য নয়। যাইহোক, যেমনটি অনেক পরিস্থিতিতে ঘটে, এইগুলির ব্যবহার ব্যবহারকারীদের তাদের ব্যবহার না করার তুলনায় অনেক বেশি গতিতে সম্পাদনা করতে সক্ষম হওয়ার একটি উপায় দেয়৷

দিনের শেষে, কীবোর্ড শর্টকাটগুলি নির্দিষ্ট কী সংমিশ্রণের সাহায্যে কম সময়ে নির্দিষ্ট ক্রিয়া সম্পাদন করতে সক্ষম হয়। আপনি স্পষ্টতই কীবোর্ডের সাহায্যে এই ফাংশনগুলি সম্পাদন করতে পারেন, তবে আপনাকে বিভিন্ন পদক্ষেপগুলি সম্পাদন করতে হবে, আপনি যদি বিভিন্ন শর্টকাটগুলি ব্যবহার করেন যা ফাইনাল কাট প্রো সমস্ত ব্যবহারকারীদের জন্য টেবিলে রাখে সেগুলি আপনি সংরক্ষণ করেন৷ উপরন্তু, যেমনটি আমরা এই পোস্টে আপনাকে বলব, এই শর্টকাটগুলি সম্পূর্ণরূপে কাস্টমাইজযোগ্য এবং আপনার কাছে এই প্রোগ্রামটির ব্যবহারকে আপনার প্রয়োজনের সাথে খাপ খাইয়ে নেওয়ার জন্য আপনার নিজের তৈরি করার সম্ভাবনাও রয়েছে।
এগুলি হল সবচেয়ে বিশিষ্ট কীবোর্ড শর্টকাট৷
আমরা বলতে পারি যে Final Cut Pro-এর জন্য বিদ্যমান কীবোর্ড শর্টকাটগুলির সংখ্যা প্রায় অসীম, প্রকৃতপক্ষে, যদি আমাদের এই পোস্টে তাদের সবগুলি লিখতে হয় তবে আমরা একটি প্রায় চিরন্তন পোস্ট পেতাম। এই কারণে, আমরা নীচে সর্বাধিক ব্যবহৃত শর্টকাটগুলি সম্পর্কে কথা বলতে যাচ্ছি এবং সর্বোপরি, বেশিরভাগ ব্যবহারকারী যারা তাদের ভিডিও সম্পাদনা করতে Final Cut Pro ব্যবহার করেন তাদের জন্য আরও কার্যকর।
অ্যাপ্লিকেশনটি দ্রুত পরিচালনা করুন
Final Cut Pro-এ কীবোর্ড শর্টকাটগুলির একটি প্রধান লক্ষ্য হল ব্যবহারকারীদের অ্যাপের চারপাশে আরও দ্রুত এবং সহজে ঘোরাঘুরি করার ক্ষমতা দেওয়া। এর জন্য অ্যাপ্লিকেশনের জন্যই নিবেদিত শর্টকাট রয়েছে, যা বিভিন্ন ফাংশন এবং মৌলিক ক্রিয়াগুলিতে দ্রুত অ্যাক্সেস প্রদান করে। সবচেয়ে বিশিষ্ট কিছু নিম্নলিখিত.
- ফাইনাল কাট প্রো লুকান: কমান্ড + এইচ
- ফাইনাল কাট প্রো বাদে সমস্ত অ্যাপ্লিকেশন লুকান: অপশন + কমান্ড + এইচ
- কমান্ড এডিটর খুলুন: অপশন + কমান্ড + কে
- মিনিমাইজ ফাইনাল কাট প্রো: কমান্ড + এম
- একটি বিদ্যমান লাইব্রেরি বা একটি নতুন খুলুন: কমান্ড + O
- ফাইনাল কাট প্রো ছেড়ে দিন: কমান্ড + প্র
- শেষ কমান্ড পুনরায় করুন: Shift + Command + Z
- শেষ কমান্ড পূর্বাবস্থায় ফেরান: কমান্ড + জেড

কীবোর্ড শর্টকাট ব্যবহার করে দ্রুত সম্পাদনা করুন
কীবোর্ড শর্টকাট ব্যবহার করার প্রধান সুবিধা হল একটি উচ্চ গতিতে সম্পাদনা করতে সক্ষম হওয়া। যেমনটি আমরা আগেই বলেছি, দুর্দান্ত ভিডিও সম্পাদনা করার জন্য এগুলির ব্যবহার স্পষ্টতই অপরিহার্য নয়, তবে আপনি যদি কম্পিউটার সম্পাদনার সামনে ব্যয় করা সময়কে সর্বাধিক করতে চান তবে এগুলি খুব কার্যকর। ভিডিও এডিটিং-এ ফোকাস করা কীবোর্ড শর্টকাটগুলির সাহায্যে আপনি সাধারণত যে কাজগুলি করেন তবে অনেক কম সময়ে, তাই আপনি কম সময়ে আপনার ভিডিওগুলি সম্পাদনা করতে সক্ষম হবেন৷ সবচেয়ে বিশিষ্ট কিছু নিম্নলিখিত.
- সমস্ত নির্বাচিত ক্লিপগুলিতে অডিও ভলিউম একটি নির্দিষ্ট ডিবি মানতে সামঞ্জস্য করুন: নিয়ন্ত্রণ + বিকল্প + এল
- একই dB মান দ্বারা সমস্ত নির্বাচিত ক্লিপগুলিতে অডিও ভলিউম সামঞ্জস্য করুন: নিয়ন্ত্রণ + এল
- আর্গুমেন্টের শেষে নির্বাচন যোগ করুন: এবং
- স্কিমার বা প্লেহেড অবস্থানে মূল স্টোরিলাইন ক্লিপটি কাটুন: কমান্ড + বি
- স্কিমার বা প্লেহেড অবস্থানে সমস্ত ক্লিপ কাটুন: শিফট + কমান্ড + বি
- নির্বাচনের সময়কাল পরিবর্তন করুন: নিয়ন্ত্রণ +D
- নির্বাচন অনুলিপি করুন: কমান্ড + সি
- নির্বাচন কাটা: কমান্ড + এক্স
- সমস্ত নির্বাচিত আইটেম অনির্বাচন করুন: অপশন + কমান্ড + ডিলিট
- ব্রাউজার নির্বাচন নকল করুন: কমান্ড + ডি
- নির্বাচিত ক্লিপগুলির জন্য আলাদাভাবে অডিও এবং ভিডিও দেখুন: কন্ট্রোল + এস
- ব্রাউজার তালিকা দৃশ্যে, নির্বাচনের জন্য নিম্নলিখিত আইটেম যোগ করুন: Shift + নিচের তীর
- টাইমলাইনে প্লেহেড বা স্কিমারের অবস্থানে একটি ফ্রিজ ফ্রেম সন্নিবেশ করুন, অথবা ইভেন্টে স্কিমার বা প্লেহেড অবস্থান থেকে টাইমলাইনে প্লেহেড অবস্থানের সাথে একটি ফ্রিজ ফ্রেম সংযুক্ত করুন: বিকল্প + F
- স্কিমার বা প্লেহেড অবস্থানে একটি পরিসীমা ক্লিপ সন্নিবেশ করান: অপশন + ডব্লিউ
- নিম্ন অডিও ভলিউম 1dB: নিয়ন্ত্রণ + -
- একটি নতুন যৌগিক ক্লিপ তৈরি করুন: নিয়ন্ত্রণ + পি
- নির্বাচিত ইউনিটটি বাম দিকে সোয়াইপ করুন: ,
- নির্বাচিত ড্রাইভটি ডানদিকে সোয়াইপ করুন: .
- নির্বাচনটি আটকান এবং এটিকে প্রধান যুক্তিতে সংযুক্ত করুন: বিকল্প + ভি
- ব্রাউজার নির্বাচনের সাথে টাইমলাইনে নির্বাচিত ক্লিপটি প্রতিস্থাপন করুন, শুরু থেকে শুরু করুন: অপশন + আর
- সমস্ত ক্লিপ নির্বাচন করুন: কমান্ড + এ
- মাল্টিক্যাম ক্লিপে পরবর্তী কোণে স্যুইচ করুন: কন্ট্রোল + শিফট + ডান তীর

প্রভাব সঙ্গে খেলা
একটি ভিডিওতে, প্রভাবগুলি একটি মৌলিক ভূমিকা পালন করে, যেহেতু তারা একটি সাধারণ ফলাফল প্রাপ্ত করা থেকে এটিকে একটি পেশাদার স্পর্শ দেওয়ার জন্য পার্থক্য তৈরি করবে৷ আপনার যদি এমন প্রভাব থাকে যা আপনি সাধারণত আপনার সম্পাদনাগুলিতে ব্যবহার করেন তবে অবশ্যই কিছু শর্টকাট যা আমরা আপনাকে নীচে দেখাতে যাচ্ছি তা আপনাকে আরও দ্রুত সম্পাদনা করতে সহায়তা করবে৷
- মূল যুক্তিতে একটি মৌলিক শিরোনাম সংযুক্ত করুন: নিয়ন্ত্রণ + টি
- নির্বাচনে ডিফল্ট অডিও প্রভাব যোগ করুন: অপশন + কমান্ড + ই
- নির্বাচনে ডিফল্ট রূপান্তর যোগ করুন: কমান্ড + টি
- নির্বাচিত ক্লিপগুলির মধ্যে অডিও সম্পাদনা পয়েন্টে একটি ফেইড প্রয়োগ করুন: অপশন + টি
- নির্বাচনে ডিফল্ট ভিডিও প্রভাব যোগ করুন: অপশন + ই
- কালার বোর্ডে কালার প্যানেলে স্যুইচ করুন: কন্ট্রোল + কমান্ড + সি
- রঙ বোর্ডে এক্সপোজার প্যানেলে স্যুইচ করুন: কন্ট্রোল + কমান্ড + ই
- রঙ বোর্ডে স্যাচুরেশন প্যানেলে স্যুইচ করুন: কন্ট্রোল + কমান্ড + এস
- নির্বাচিত প্রভাব এবং তাদের সেটিংস অনুলিপি করুন: অপশন + কমান্ড + সি
- নির্বাচিত কীফ্রেম এবং তাদের সেটিংস অনুলিপি করুন: অপশন + শিফট + সি
- রঙের ভারসাম্য সংশোধন চালু বা বন্ধ করুন: অপশন + কমান্ড + বি
- ক্লিপগুলির মধ্যে শব্দ মেলান: শিফট + কমান্ড + এম
- ক্লিপগুলির মধ্যে রঙ মেলে: অপশন + কমান্ড + এম
- নির্বাচিত বৈশিষ্ট্য এবং তাদের সেটিংস নির্বাচনের মধ্যে আটকান: শিফট + কমান্ড + ভি
- নির্বাচনের মধ্যে প্রভাব এবং তাদের সেটিংস আটকান: অপশন + কমান্ড + ভি
- নির্বাচনের মধ্যে কীফ্রেম এবং তাদের সেটিংস আটকান: অপশন + শিফট + ভি
- নির্বাচন থেকে প্রভাব সরান: অপশন + কমান্ড + এক্স
- স্বাভাবিক গতিতে খেলতে নির্বাচন সেট করুন: Shift + N

সাধারণ শর্টকাট
আমরা শর্টকাটগুলির আরেকটি বিভাগের সাথে চালিয়ে যাচ্ছি যেটি আপনার জন্য দুর্দান্ত কিছু কাজগুলিতে স্বয়ংক্রিয়তা নিতে সক্ষম হবেন যা আপনি নিয়মিতভাবে করেন যখন আপনি আপনার অ্যাপল কম্পিউটারের সামনে বসেন এবং একটি ভিডিও সম্পাদনা করার জন্য ফাইনাল কাট প্রো খুলুন। অন্যান্য ক্লায়েন্ট বা আপনার সামাজিক মিডিয়ার জন্য। এই ক্ষেত্রে আমরা আপনাকে সাধারণ শর্টকাটের একটি সিরিজ দেখাতে যাচ্ছি।
- টাইমলাইন নির্বাচন সরান, ব্রাউজার নির্বাচন প্রত্যাখ্যান করুন বা সরাসরি সম্পাদনা সরান: অপসারণ
- ইভেন্ট ভিউয়ার সক্রিয় করুন: বিকল্প + কমান্ড + 3
- একটি ডিভাইস, ক্যামেরা বা ফাইল থেকে সামগ্রী আমদানি করুন: কমান্ড + আই
- বর্তমান প্রকল্পের জন্য সম্পত্তি পরিদর্শক খুলুন: কমান্ড + জে
- বর্তমান প্রকল্পের জন্য সমস্ত রেন্ডার কাজ শুরু করুন: কন্ট্রোল + শিফট + আর
এই শর্টকাটগুলির সাথে বিষয়বস্তু সংগঠিত করুন
একটি ভিডিও সম্পাদনা করার সময় সংগঠনটি অপরিহার্য, যেহেতু এইভাবে আপনি আপনার মাথায় থাকতে পারেন যেখানে আপনি সাধারণত ভিডিও সম্পাদনা করার জন্য যে সমস্ত সংস্থানগুলি ব্যবহার করেন তার প্রত্যেকটি অবস্থিত। অতএব, নীচে আমরা আপনাকে কীবোর্ড শর্টকাটগুলির একটি সিরিজ রেখেছি যা আপনাকে ঠিক এটিকে, সংস্থাটিকে আরও দ্রুত এবং আরও স্বজ্ঞাত করতে সাহায্য করবে৷
- একটি নতুন ইভেন্ট তৈরি করুন: অপশন + এন
- একটি নতুন ফোল্ডার তৈরি করুন: শিফট + কমান্ড + এন
- ব্রাউজারে নির্বাচিত ক্লিপ দেখান: Shift + F
- এক্সপ্লোরারে খোলা প্রকল্প দেখান: অপশন + শিফট + কমান্ড + এফ
- নির্বাচিত ইভেন্টের ক্লিপগুলি সিঙ্ক্রোনাইজ করুন: অপশন + কমান্ড + জি

কয়েকটি ট্যাপ দিয়ে খেলুন এবং ব্রাউজ করুন
অবশেষে, ফাইনাল কাট প্রো ব্যবহারকারীরা প্রায়শই যে ক্রিয়াগুলি সম্পাদন করে, সম্পূর্ণ স্বজ্ঞাত হওয়ার পাশাপাশি, অ্যাপ্লিকেশনটির মাধ্যমে নেভিগেট করা এবং সম্পাদনা করা বিষয়বস্তু চালানো। ভাল, নিম্নলিখিত কীবোর্ড শর্টকাটগুলির সাহায্যে আপনি আরও দ্রুত এই সব করতে পারেন৷
- অডিও ড্র্যাগিং চালু বা বন্ধ করুন: শিফট + এস
- টাইমলাইনের প্রসঙ্গে নির্বাচনটি খেলুন: কন্ট্রোল + কমান্ড + Y
- প্লেহেডটিকে টাইমলাইনের শুরুতে বা ব্রাউজারে প্রথম ক্লিপে নিয়ে যান: বাড়ির চাবি দ্য Fn + বাম তীর
- প্লেহেডটিকে টাইমলাইনের শেষে বা ব্রাউজারে শেষ ক্লিপে নিয়ে যান: শেষ কী দ্য Fn + ডান তীর
- প্লেহেডকে পরবর্তী ফ্রেমে সরান: সঠিক তীর
- পরবর্তী অডিও সাবফ্রেমে প্লেহেড সরান: বিকল্প + ডান তীর
- লুপ প্লেব্যাক চালু বা বন্ধ করুন: কমান্ড + এল
- পিছনে খেলুন: শিফট + স্পেস বার
- খেলা নির্বাচন: /
- প্লেব্যাক শুরু বা পজ করুন: স্পেস বার
- টেনে আনা চালু বা বন্ধ করুন: এস
- প্লেব্যাক বন্ধ করুন: কে
এগুলি হল কিছু অসামান্য কীবোর্ড শর্টকাট যা আপনি Final Cut Pro-তে ব্যবহার করতে পারেন এবং The Bitten Apple থেকে আমরা বিবেচনা করি যে সেগুলি বেশিরভাগ ব্যবহারকারীর জন্য সবচেয়ে উপযোগী হতে পারে। যাইহোক, মধ্যে অ্যাপলের ওয়েবসাইট আপনার কাছে Final Cut Pro-এর জন্য উপলব্ধ সমস্ত কীবোর্ড শর্টকাটগুলির একটি তালিকা রয়েছে৷
সম্পাদনা করুন এবং নতুন শর্টকাট তৈরি করুন
Final Cut Pro একমাত্র ভিডিও এডিটিং অ্যাপ্লিকেশন নয় যেটিতে বিভিন্ন ধরনের কীবোর্ড শর্টকাট রয়েছে যা দৈনন্দিন এবং দৈনন্দিন কাজগুলিকে আরও দ্রুত সম্পাদন করতে সক্ষম হবে। তবে এটি এমন একটি সুবিধা উপস্থাপন করে যেটি, নিঃসন্দেহে, ব্যবহারকারীদের জন্য একটি সত্যিকারের বিস্ময়, এবং এটি এই শর্টকাটগুলি কাস্টমাইজ করা এবং নতুনগুলি তৈরি করার সম্ভাবনা।
এইভাবে, ব্যবহারকারীদের প্রত্যেকে সম্পূর্ণরূপে কাস্টমাইজ করতে পারে যেভাবে তারা এই সম্পাদনা প্রোগ্রামটি ব্যবহার করে, কীবোর্ড শর্টকাটগুলিকে তারা তাদের প্রয়োজনে ব্যবহার করতে পারে। এই কাস্টমাইজেশন কমান্ড এডিটরের মাধ্যমে দ্রুত এবং সহজে করা যেতে পারে। আপনি কিছু কাস্টম কমান্ড যোগ করতে পারেন, ডিফল্ট সেটটি নকল করতে পারেন, কোন অ্যাসাইনমেন্ট নেই এমন কমান্ডগুলিতে কীবোর্ড শর্টকাট বরাদ্দ করতে পারেন এবং অবশ্যই শুধুমাত্র আপনার কমান্ডগুলি সম্বলিত একটি নতুন সেট তৈরি করতে পারেন। এর পরে, আমরা আপনাকে বলব যে কমান্ডের একটি সেট ডুপ্লিকেট করার জন্য কী কী ধাপ অনুসরণ করতে হবে।
- ফাইনাল কাট প্রো, কমান্ড নির্বাচন করুন এবং অবশেষে কাস্টমাইজ করুন।
- আপনি যে কমান্ড সেটটি সদৃশ করতে চান তা যদি উপস্থিত না হয়, কমান্ড সম্পাদকের উপরের বাম কোণে ড্রপডাউন মেনুতে ক্লিক করুন এবং একটি ভিন্ন কমান্ড সেট চয়ন করুন।
- কমান্ড সম্পাদকের উপরের বাম কোণে ড্রপ-ডাউন মেনুতে ক্লিক করুন এবং ডুপ্লিকেট নির্বাচন করুন।
- প্রদর্শিত উইন্ডোতে, আপনার সদৃশ কমান্ডের সেটের জন্য একটি নাম টাইপ করুন।
- ওকে ক্লিক করুন।

আমরা যেমন উল্লেখ করেছি, ফাইনাল কাট প্রো কীবোর্ড শর্টকাটগুলির সাথে অভিজ্ঞতা কাস্টমাইজ করার জন্য যে সমস্ত বিকল্পগুলি অফার করে তার মধ্যে একটি বিকল্প হল কমান্ডের একটি সেট পরিবর্তন করা। অতএব, এটি করার জন্য আপনাকে অনুসরণ করতে হবে এমন পদক্ষেপগুলি এখানে রয়েছে।
- ফাইনাল কাট প্রো, কমান্ড নির্বাচন করুন এবং তারপর কাস্টমাইজ করুন।
- আপনি যে কমান্ড সেটটি সদৃশ করতে চান তা যদি উপস্থিত না হয়, কমান্ড সম্পাদকের উপরের বাম কোণে ড্রপডাউন মেনুতে ক্লিক করুন এবং একটি ভিন্ন কমান্ড সেট চয়ন করুন।
- আপনি একটি নতুন কীবোর্ড শর্টকাট বরাদ্দ করতে চান এমন কমান্ডটি নির্বাচন করুন, আপনি নিম্নলিখিত বিকল্পগুলির মধ্যে একটি দিয়ে এটি করতে পারেন।
- কমান্ড এডিটরের উপরের ডানদিকে সার্চ ফিল্ডে কমান্ডের নাম টাইপ করুন।
- আপনি যেটি খুঁজছেন তা খুঁজে পেতে কমান্ডের তালিকাটি দেখুন।
- সেই কমান্ডের জন্য আপনি যে কী সমন্বয়টি ব্যবহার করতে চান সেটি টিপুন।
- কমান্ড সেটে করা পরিবর্তনগুলি সংরক্ষণ করতে, সংরক্ষণ করুন ক্লিক করুন। এই বোতামটি কমান্ড সম্পাদকের নীচের ডানদিকে অবস্থিত।

পরিশেষে, আমরা আপনাকে সেই পদক্ষেপগুলি সম্পর্কেও বলতে চাই যা আপনি যদি চান যে আপনি যদি কিছু কমান্ডের সেট বাদ দিতে চান তাহলে আপনাকে অনুসরণ করতে হবে, যার জন্য আমরা সুপারিশ করি যে আপনি যা করতে যাচ্ছেন সে সম্পর্কে আপনি সর্বদা সম্পূর্ণরূপে নিশ্চিত হন, কারণ এটি ঘটতে পারে। ভবিষ্যতে আপনি যে কমান্ডগুলি সরাতে যাচ্ছেন তার একটি ব্যবহার করতে চান। ধাপগুলো নিম্নরূপ।
- ফাইনাল কাট প্রো, কমান্ড নির্বাচন করুন এবং তারপর কাস্টমাইজ করুন।
- আপনি যে কমান্ড সেটটি সদৃশ করতে চান তা যদি উপস্থিত না হয়, কমান্ড সম্পাদকের উপরের বাম কোণে ড্রপডাউন মেনুতে ক্লিক করুন এবং একটি ভিন্ন কমান্ড সেট চয়ন করুন।
- কমান্ড সম্পাদকের উপরের বাম কোণে ড্রপডাউন মেনুতে ক্লিক করুন এবং মুছুন নির্বাচন করুন।
- প্রদর্শিত উইন্ডোতে, মুছুন ক্লিক করুন।