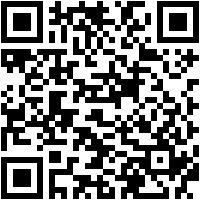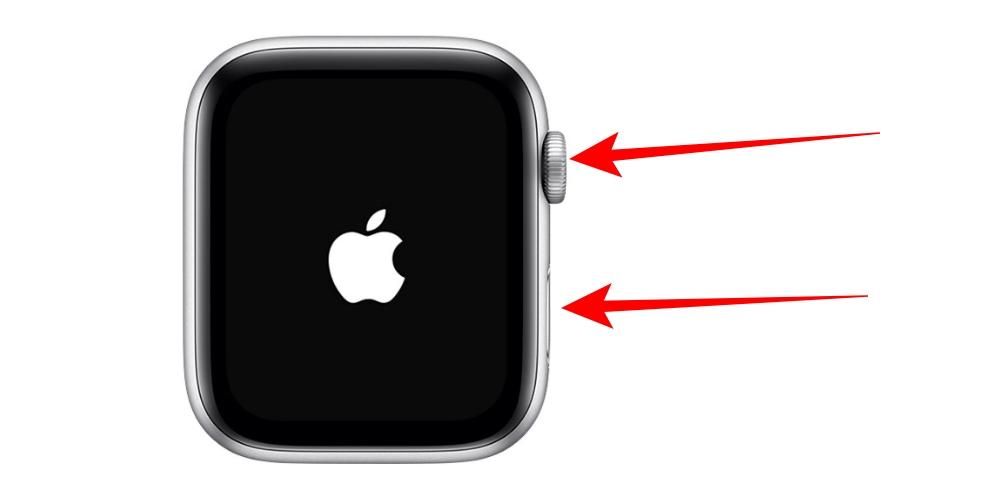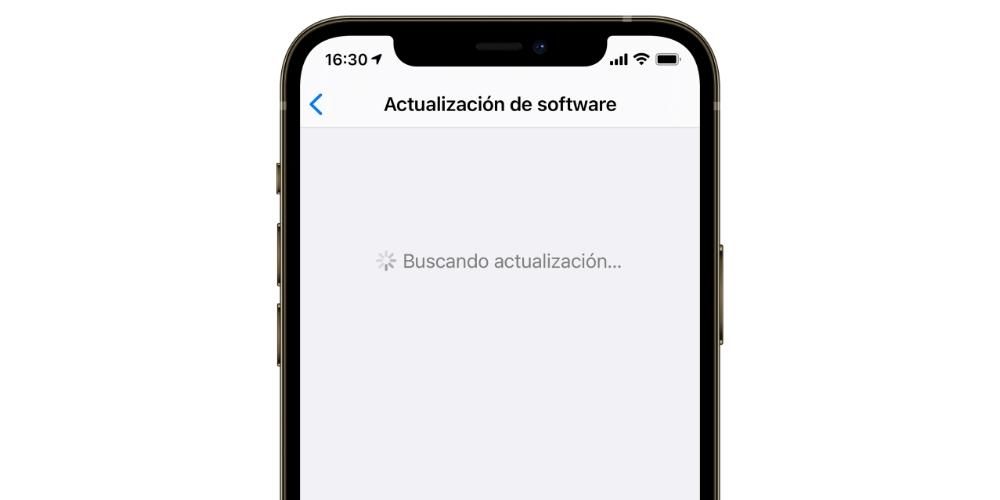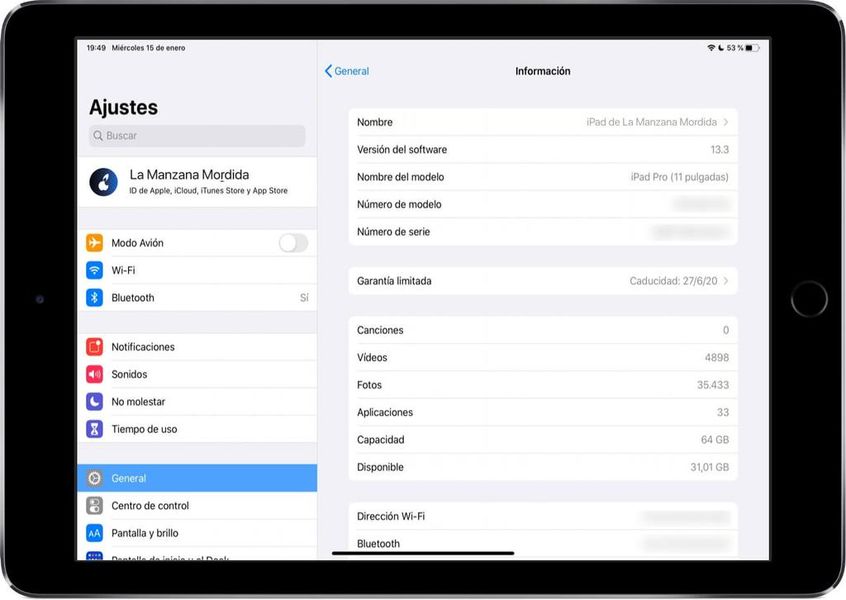অফিস অ্যাপের মাধ্যমে তাদের পেশাদার, অধ্যয়ন বা ব্যক্তিগত প্রকল্পগুলি পরিচালনা করতে অভ্যস্ত অনেক লোকের জন্য টেবিল পরিচালনা করা অপরিহার্য। কিন্তু আপনি কিভাবে অ্যাপল পেজে টেবিল তৈরি করতে পারেন? এটা কি ম্যাক, আইপ্যাড এবং আইফোনে একই রকম? এই নিবন্ধে আমরা এই সমস্ত সন্দেহের সমাধান করেছি যাতে আপনি অ্যাপলের বিনামূল্যের পাঠ্য সম্পাদনা অ্যাপে এই ধরনের উপাদান তৈরি করতে পারদর্শী হতে পারেন।
তারা কি জন্য এবং তাদের প্রধান অপূর্ণতা কি?
আপনি যদি মাইক্রোসফ্ট ওয়ার্ড বা অনুরূপ অ্যাপ্লিকেশনগুলি ব্যবহার করে থাকেন তবে আপনি সম্ভবত ইতিমধ্যেই এই নথিগুলির মধ্যে টেবিল তৈরি করার উপযোগিতা জানেন৷ আপনি যদি এই ধরণের প্রোগ্রামগুলির সাথে কাজ না করে থাকেন তবে আপনার জানা উচিত যে এগুলি একটি গ্রিড আকারে উপাদান যা একটি পাঠ্য নথিতে যে কোনও জায়গায় সন্নিবেশ করা যেতে পারে এবং এতে তথ্যগুলিকে আরও ভালভাবে সংগঠিত করতে কার্যকর হতে পারে৷
তারা একটি আছে প্রধান অপূর্ণতা এবং তারা টেবিল স্মার্ট না . অন্য কথায়, আপনি এটিতে কোনো ধরনের ফাংশন যোগ করতে পারবেন না, যেমনটি অন্যান্য বিশেষায়িত অ্যাপ্লিকেশন যেমন নম্বর বা এক্সেলের ক্ষেত্রে ঘটে। শুধুমাত্র ডেটা টাইপ করার মাধ্যমে এই ধরনের অন্য কোনো ক্রিয়াকলাপ যোগ করতে বা সঞ্চালন করতে না পারার বিষয়টির অর্থ হল যে আপনি যদি এই ধরনের সামগ্রীর উপর আপনার তথ্যের একটি বড় অংশের ভিত্তি করতে যাচ্ছেন তবে পৃষ্ঠাগুলি আপনার পছন্দের অ্যাপ নাও হতে পারে ( যদিও আপনি নম্বর বা এক্সেল থেকে টেবিল সন্নিবেশ করতে সক্ষম হবেন যেমনটি আমরা এই পোস্টের একটি বিভাগে ব্যাখ্যা করব)।
ম্যাক, আইপ্যাড এবং আইফোনে টেবিল তৈরি করুন
প্রথম জিনিসটি আপনার জানা উচিত, এবং এর সাথে আমরা একটি প্রশ্ন বন্ধ করে দিয়েছি যার সাথে আমরা এই পোস্টটি খুলেছি, তা হল যে তিনটি অ্যাপল ডিভাইসে আমাদের পেজ রয়েছে সেখানে কার্যত অভিন্ন উপায়ে টেবিল তৈরি করা সম্ভব। আপনি হয়তো কল্পনা করেছেন, এগুলি একটি নির্দিষ্ট সংখ্যক সারি এবং কলাম দিয়ে তৈরি যা আপনি কিছু যোগ বা মুছে দিয়ে নিজেকে কাস্টমাইজ করতে পারেন। অবশ্য এর আগে অ্যাপল একটি সিরিজ অফার করে টেবিল ইতিমধ্যে পরিকল্পিত আপনি চাক্ষুষভাবে কি চান তার উপর নির্ভর করে যে আপনার প্রয়োজন মাপসই হতে পারে. এটি করার জন্য, আপনাকে কেবল ক্লিক চালিয়ে যেতে হবে টেবিল Mac-এ উইন্ডোর শীর্ষে (বা সন্নিবেশ > টেবিলের অধীনে) এবং iPhone এবং iPad-এ '+' বোতামে।
একবার আপনি সেখানে গেলে আপনি বিভিন্ন রঙের শৈলী, শিরোনাম, শেডিং এবং অন্যান্য সহ Apple দ্বারা প্রস্তাবিত বিভিন্ন টেবিল বিন্যাস দেখতে সক্ষম হবেন। যদি আপনার জন্য উপযুক্ত এমন কোন শৈলী না থাকে, তাহলে চিন্তা করবেন না, যেমন আপনি পারেন যেকোনো যোগ করুন এবং তারপর তার শৈলী পরিবর্তন করুন . এটি যোগ করতে, কেবল নির্বাচিত নকশাটিতে ক্লিক করুন, যাতে এটি স্বয়ংক্রিয়ভাবে পাঠ্য নথির অংশে যুক্ত হয় যেখানে আপনি আগে ছিলেন।
Mac এ টেবিল শৈলী পরিবর্তন করুন
আমরা আগে উল্লেখ করেছি, সন্নিবেশিত টেবিলের শৈলী পরিবর্তন করা সম্ভব এবং এটি একটি অত্যন্ত সহজ উপায়ে করা যেতে পারে। এটি করার জন্য, আপনাকে শুধু ক্লিক করতে হবে বিন্যাস আপনি যদি ম্যাকে থাকেন। একবার আপনি এটি করলে আপনি দেখতে পাবেন যে এই টেবিলের ফর্ম্যাট বিকল্পগুলি খোলা হয়েছে এবং আপনি কয়েকটি ট্যাবে বিভক্ত কয়েকটি বিকল্পের মধ্যে বেছে নিতে সক্ষম হবেন যা আমরা নীচে ব্যাখ্যা করব। এবং যদিও অর্ডার পরিবর্তিত হতে পারে, এটি অবশ্যই বলা উচিত যে সমস্ত বিকল্পগুলি ম্যাক এবং আইপ্যাড এবং আইফোন উভয়েই পাওয়া যায়৷
টেবিল

- হরফ
- আকার
- শৈলী (বোল্ড, তির্যক, আন্ডারলাইন, স্ট্রাইকথ্রু)
- রঙ
- লেআউট (বাম, কেন্দ্র, ডান, বা ন্যায়সঙ্গত)
- কক্ষের আকারে পাঠ্য ফিট করার বিকল্প
- ব্যবধান প্রকার
- বুলেট এবং তালিকা, তাদের বিন্যাস এবং উপলব্ধ ইন্ডেন্টেশন সহ-
- টেবিলে পাঠ্য মার্জিন
- ইন্ডেন্টের আকার
- ট্যাব সেটিংস
- সীমানা অবস্থান এবং টেবিলের জন্য নিয়ম
- অনুচ্ছেদে বিভাগ অপসারণ করার বিকল্প
- বন্ধন অপসারণ
- স্বয়ংক্রিয় (টেবিলটি বুদ্ধিমত্তার সাথে বিষয়বস্তু সনাক্ত করে)
- সংখ্যা
- ব্যাজ
- শতাংশ
- তারিখ এবং সময়
- সময়কাল
- পাঠ্য
কোষ

পাঠ্য

এই ট্যাব অফারগুলিকে তিনটি বিভাগে বিভক্ত করা হয়েছে, যদিও সত্যটি হল যে এটি অফার করে এমন অনেকগুলি বিকল্প টেবিলের চেয়ে নথির সাথেই বেশি সম্পর্কিত৷
বিধান

আইপ্যাড এবং আইফোনে ফর্ম্যাট পরিবর্তন করুন
আমরা Macs-এ যা পাই তার সাথে টেবিল সম্পাদনা করার ক্ষেত্রে আমরা iPad এবং iPhone-এ অনেক মিল খুঁজে পাই। যাইহোক, এটি কম্পিউটারের তুলনায় একটু ভিন্ন উপায়ে সংগঠিত হয়, এই সেটিংসে অ্যাক্সেস করার উপায় থেকে শুরু করে যা টিপে পাওয়া যায়। এটা ব্রাশ আইকন . একবার আপনি করে ফেললে, আপনি নিম্নলিখিত ট্যাব এবং বিকল্পগুলির সাথে খোলা বিকল্পগুলি পাবেন যা আমরা নীচে ব্যাখ্যা করেছি।
টেবিল

কোষ

বিন্যাস

এই বিভাগে ব্যাখ্যা করার জন্য সত্যিই খুব কম, যেহেতু এটি কেবল অ্যাপ্লিকেশনটিকে বলে দেয় যে আপনি টেবিলে কোন ধরনের সামগ্রী সন্নিবেশ করতে যাচ্ছেন যাতে এটি এটির সাথে সামঞ্জস্য করে। আপনি এইভাবে নিম্নলিখিত ধরনের বিন্যাস চয়ন করতে পারেন:
বিধান

এই বিভাগটি যেখানে আপনি এর সাথে সম্পর্কিত সবকিছু চয়ন করতে পারেন প্রস্থ এবং উচ্চতা নথিতে টেবিলের পাশাপাশি বিদ্যমান পাঠ্য এবং আপনি যে স্তরটিতে উপাদানটি রাখতে চান তার সাথে একীকরণের জন্য বিভিন্ন বিকল্প।
ক্রিয়া সম্পাদনের অন্যান্য উপায়
পূর্ববর্তী বিকল্প বাক্সগুলি থাকা ছাড়াও যেগুলির সাথে আপনি টেবিলের সাথে ইন্টারঅ্যাক্ট করতে পারেন, এটি অবশ্যই বলা উচিত যে সারিগুলি যুক্ত বা মুছে ফেলা, ঘরগুলির মধ্যে নেভিগেট করার এবং আরও অনেক কিছু করার উপায় রয়েছে৷ আপনার যদি আইপ্যাড থাকে তবে আপনি এটি ব্যবহার করতে পারেন আপেল পেন্সিল স্ক্রোল করার জন্য, সেইসাথে আঙুলটি আইফোনের মতো। যাইহোক, ব্যবহার করার সময় তারা পূর্ণসংখ্যা অর্জন করে কীবোর্ড এবং ইঁদুর/ট্র্যাকপ্যাড ম্যাক এবং ট্যাবলেট উভয়েই।

মাধ্যমে ট্যাবুলেটার কীবোর্ডে আপনি দ্রুত এক কক্ষ থেকে পরের ঘরে যেতে পারেন, বাম থেকে ডানে এবং উপরে থেকে নীচে)। এছাড়াও তীর এই জন্য পরিবেশন করা হবে, যখন কী প্রবেশ করা প্রতিটি কক্ষের মধ্যে ব্যবধান বাড়ানোর জন্য পরিবেশন করা হবে। জন্য সারি এবং কলামের সংখ্যা সম্পাদনা করুন আপনাকে (আপনার আঙুল বা মাউস পয়েন্টার বা ট্র্যাকপ্যাড দিয়ে) সেই সারি বা কলামের সাথে সম্পর্কিত নম্বর বা অক্ষর নির্বাচন করতে হবে এবং তারপরে বিকল্পগুলি খুঁজে পেতে ডান ক্লিক করুন বা ধরে রাখুন।
নম্বর বা এক্সেল থেকে একটি টেবিল আমদানি করুন
একটি থেকে একটি টেবিল পাস করার উপায় নম্বর বা এক্সেল ডকুমেন্ট এটা অত্যন্ত সহজ: কপি এবং পেস্ট. এটা খুবই সহজ, যেহেতু আপনাকে শুধুমাত্র উল্লিখিত টেবিলটি এর সমস্ত বিষয়বস্তু সহ নির্বাচন করতে হবে এবং এটিকে পেজ ডকুমেন্টে নিয়ে যেতে হবে। একবার এটি এই অ্যাপ্লিকেশনটিতে থাকলে আপনি এটিকে যেখানে চান সেখানে রাখতে পারেন এবং উপরে যা ব্যাখ্যা করা হয়েছে তার উপর ভিত্তি করে এটিকে আপনার পছন্দ মতো বিন্যাস দিতে পারেন। এবং অবশ্যই আপনি বিষয়বস্তু পরিবর্তন করতে পারেন.
এখন এই একটি আছে অসুবিধাজনক অনুগ্রহ করে মনে রাখবেন: এতে যোগ করা বৈশিষ্ট্যগুলি পৃষ্ঠাগুলিতে তাদের সারমর্ম হারাবে৷ প্রোগ্রামটি প্রাথমিকভাবে তাদের সাথে যোগ করা সূত্রগুলি সনাক্ত করবে না, এমনকি যদি এটি বিষয়বস্তু বজায় রাখে। তাই এটা সম্ভব যে আপনি যখন বিষয়বস্তু পরিবর্তন করেন বা আরও যোগ করেন, আপনি পরিবর্তনগুলি প্রতিফলিত দেখতে পাবেন না। যাইহোক, এটি খুব কার্যকর হতে পারে যদি আপনি নম্বর বা এক্সেলে তৈরি করা টেবিলটি ইতিমধ্যেই শেষ হয়ে যায় এবং আপনি এটিকে পৃষ্ঠাগুলিতে পাঠ্য সহ একটি নথিতে যুক্ত করতে চান।