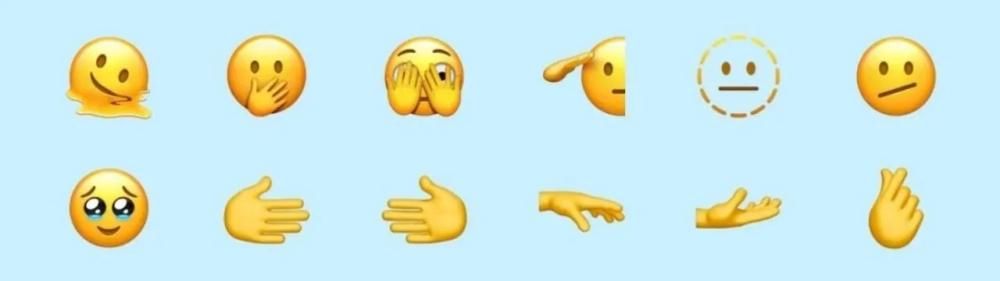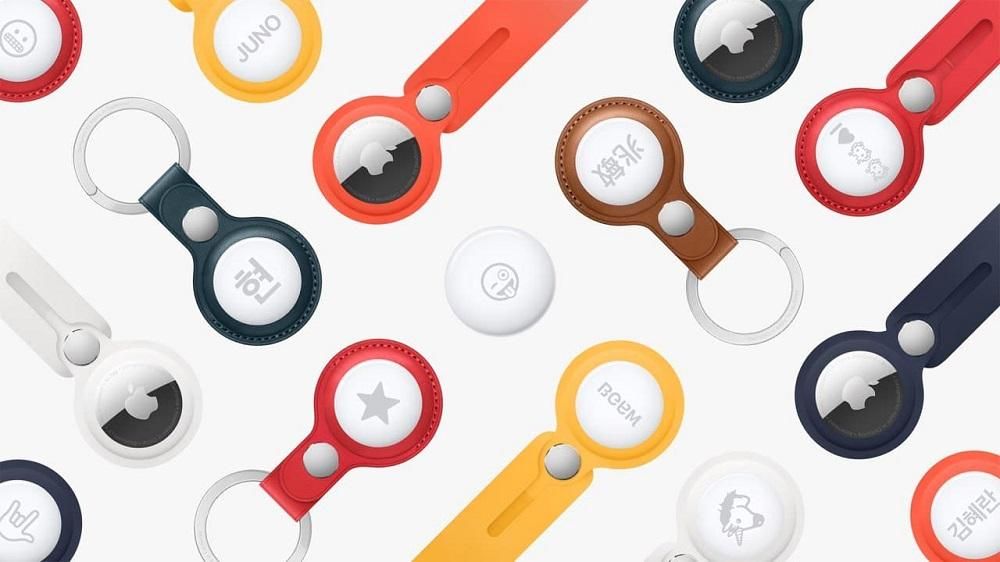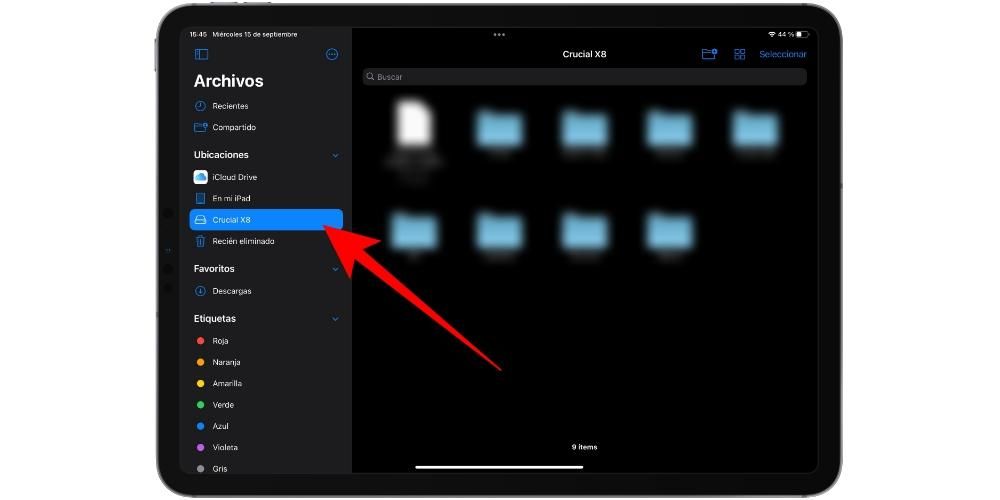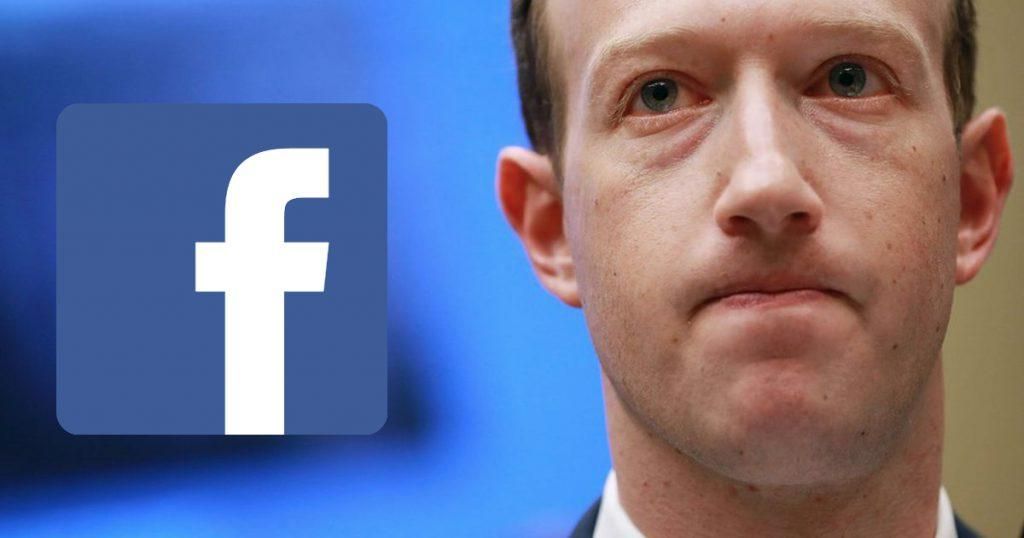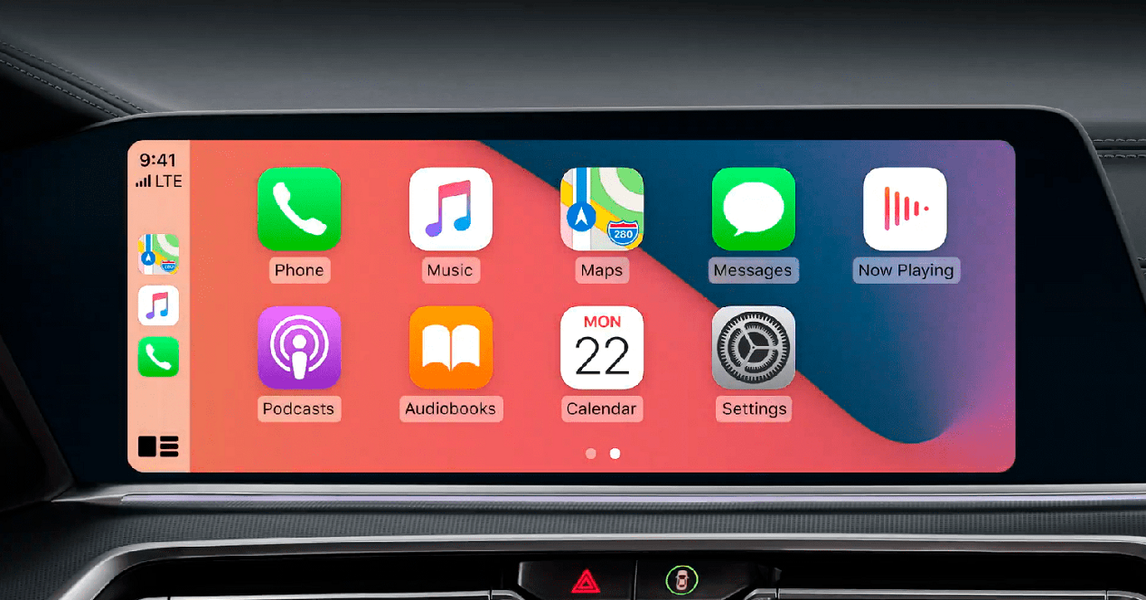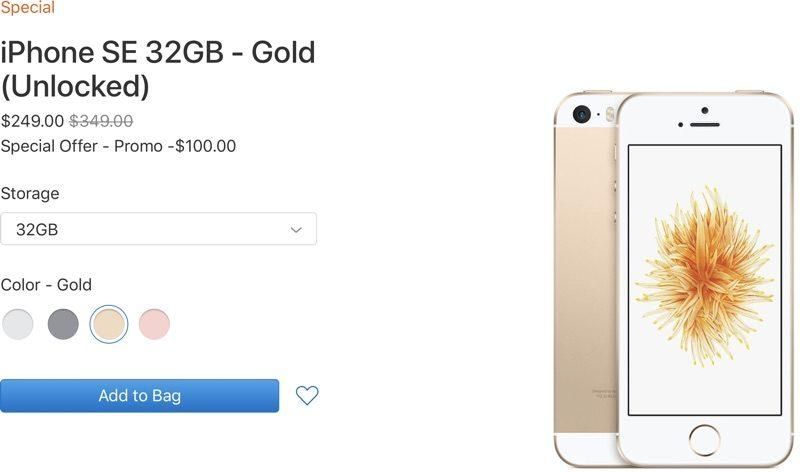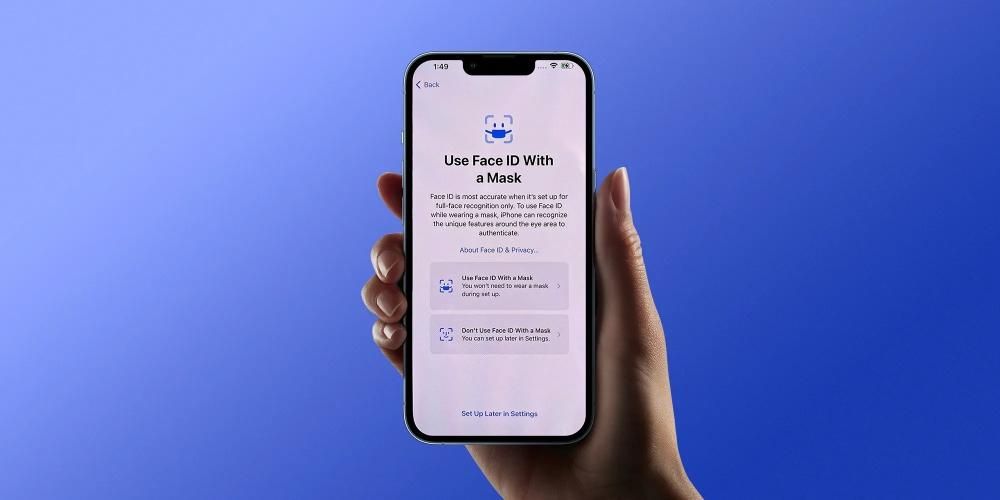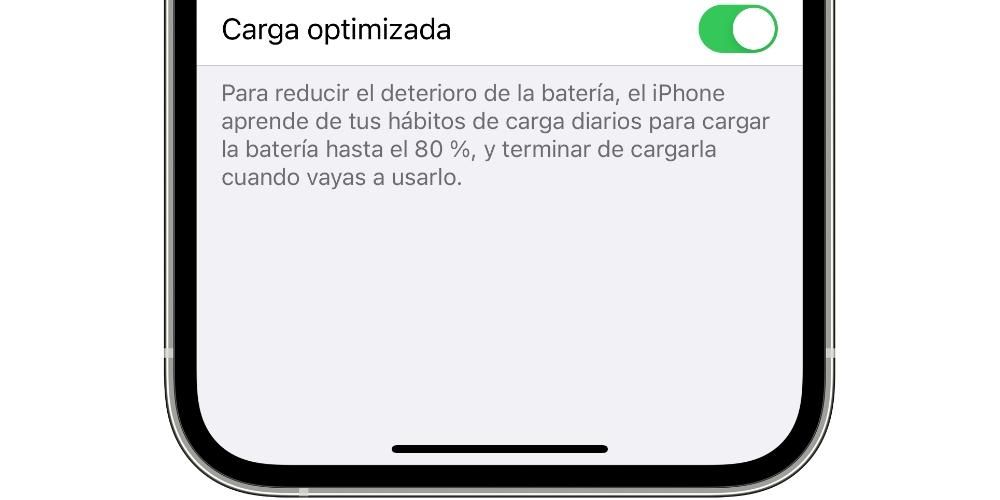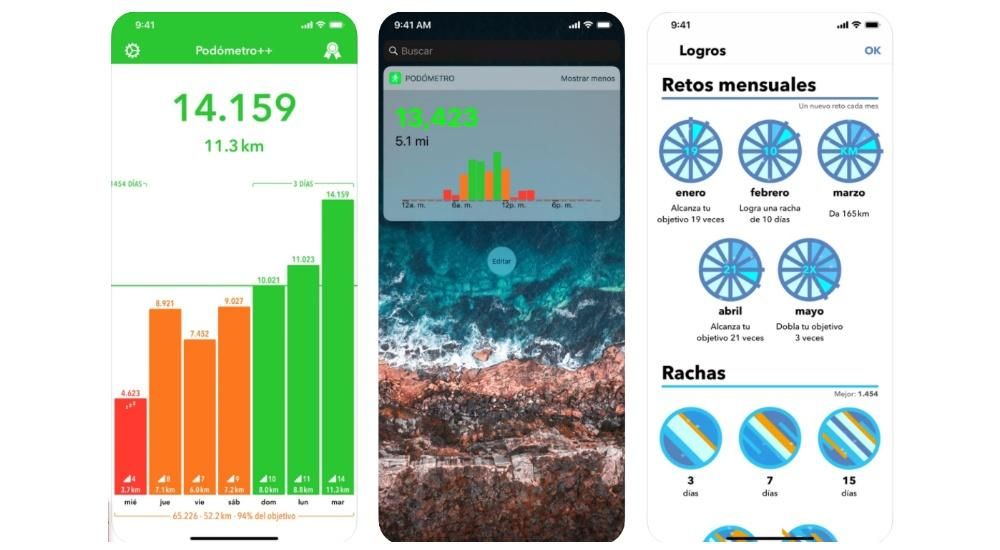একটি ম্যাকের ডক হল সেই বার যেখানে অ্যাপ্লিকেশন বা শর্টকাট রয়েছে যা ডিফল্টরূপে স্ক্রিনের নীচে থাকে। আপনি যদি সম্প্রতি ম্যাকোস ব্যবহার করে থাকেন বা এর বিকল্পগুলি সম্পর্কে কখনও সচেতন না হন তবে আপনি কী সম্ভব তা জানতে আগ্রহী হতে পারেন স্থান থেকে এটি সরান আর যদি এটা লুকানোর সিস্টেমের নির্দিষ্ট এলাকায়। প্রকৃতপক্ষে, এই সমন্বয়গুলি করা খুব সহজ, কারণ আমরা আপনাকে এই নিবন্ধে দেখাব যেখানে আমরা আপনাকে অন্যান্য আকর্ষণীয় সমন্বয়গুলিও দেখাব।
সহজেই ডক প্রদর্শিত এবং অদৃশ্য করা
ভাগ্যক্রমে বা দুর্ভাগ্যক্রমে ডক অপসারণ করা সম্ভব নয় একটি ম্যাকের। আমরা বলতে চাই যে এটি ভাগ্যবান, যেহেতু এটি অনেক ব্যবহারকারীর জন্য অত্যন্ত কার্যকর হতে পারে। এটিতে আমরা কেবল অ্যাপ্লিকেশনই পাই না কিন্তু ফটো, সরঞ্জাম বা ফোল্ডারগুলিতে অ্যাক্সেস পাই যা আমরা টেনে আনে। প্রকৃতপক্ষে, এটি আমাদের পছন্দ অনুসারে কাস্টমাইজ করা সম্ভব এবং দ্রুত কম্পিউটারের সেই অংশগুলিতে অ্যাক্সেস খুঁজে পাওয়া সম্ভব যা আমরা প্রতিদিন সবচেয়ে বেশি ব্যবহার করি। যাইহোক, এটা সম্ভব যে নির্দিষ্ট সময়ে এটি আপনাকে বিরক্ত করে এবং আপনি এটি লুকিয়ে রাখতে চান। একটি পূর্ণ পর্দা উইন্ডো আছে প্রয়োজন নেই . ঠিক আছে, এটি লুকানোর জন্য অনুসরণ করার পদক্ষেপগুলি হল:
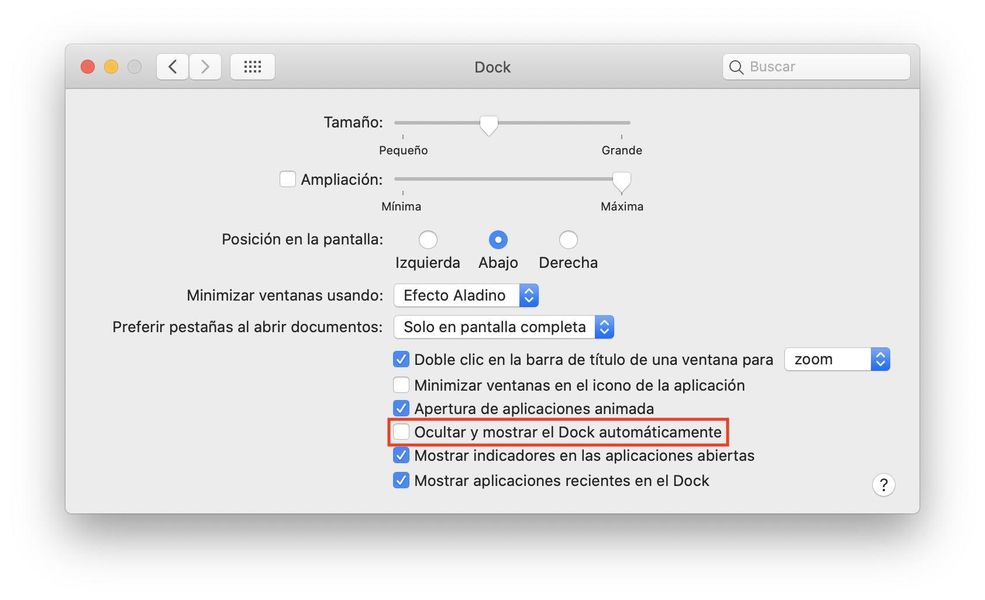
- 'সিস্টেম পছন্দ'-এ যান।
- সেটিংসের প্রথম সারিতে আপনি 'ডক' বিকল্পটি পাবেন যেখানে আপনাকে অবশ্যই ক্লিক করতে হবে।
- এই ট্যাবে একবার, আপনার বলা বিকল্পটি সন্ধান করা উচিত লুকান এবং স্বয়ংক্রিয়ভাবে ডক দেখান এবং এটি সক্রিয় করুন।
একবার আপনি এই পদক্ষেপগুলি সম্পন্ন করলে ডকটি সম্পূর্ণরূপে অদৃশ্য হয়ে যাবে এবং যদি আপনি এটি আবার প্রদর্শিত করতে চান আপনি শুধু নীচে বরাবর পয়েন্টার সঙ্গে সরাতে হবে. এইভাবে, দৃশ্যত একটি অনেক ক্লিনার ডেস্কটপ থাকা সম্ভব, যা আপনার জন্য গুরুত্বপূর্ণ হতে পারে যদি আপনি প্রতিদিন এই অপারেটিং সিস্টেম ব্যবহার করেন।
এছাড়াও আপনি Mac এ ডক সরাতে পারেন
ডক সম্পর্কে সম্ভবত যা আপনাকে বিরক্ত করে তা হল এটি নীচে প্রদর্শিত হয়, তবে এটি একটি সমস্যাও নয়, যেহেতু এটি নীচে থাকা সম্ভব। পর্দার বাম বা ডান . এটি পরিবর্তন করার উপায় হল উপরের মত একই ধাপ অনুসরণ করে, শুধুমাত্র এই সময় আপনাকে বিকল্পটি দেখতে হবে পর্দায় অবস্থান এবং আপনি যেখানে এটি রাখতে চান সেটি নির্বাচন করুন। উভয় ক্ষেত্রেই এটি দেখতে হবে।


ডক আইকন আকার পরিবর্তন করুন
আরেকটি ফাংশন যা আপনি আগ্রহী হতে পারেন এই অ্যাপ্লিকেশন ড্রয়ারে প্রদর্শিত আইকনগুলির আকার পরিবর্তন করা। আপনি সত্যিই একটি একক আইকন বা একাধিক আইকনের আকার পরিবর্তন করতে পারবেন না, তবে আপনার সামঞ্জস্যের উপর নির্ভর করে সেগুলি সব বড় বা ছোট হয়ে যাবে। এই সব, আবার, সিস্টেম পছন্দগুলির মধ্যে একই প্যানেল থেকে পরিচালিত হয়, এবার থেকে স্ক্রোল বারটি সরাতে হবে আকার .


কিভাবে প্রভাব যোগ করতে
শেষ macOS ডক সেটিংস বিকল্পগুলি যা আমরা আজ দেখব তা প্রদর্শিত প্রভাবের সাথে সম্পর্কিত যখন হোভার উপরে অনুমান করুন যেখানে এটি সক্রিয় হয়? কার্যকরীভাবে সিস্টেম পছন্দসমূহ > ডকে, এর স্ক্রোল বারে যেতে হবে এক্সটেনশন , যার বাম বাক্স সক্রিয় থাকতে হবে। এই সামঞ্জস্যের বারটি যে দিকে সরানো হয়েছে তার উপর নির্ভর করে এই প্রভাবটি কম বা বেশি তীব্র হতে পারে।

অন্যদিকে আমরা খুঁজে পাই আলাদিন প্রভাব এবং স্কেল প্রভাব . উভয়ই চাক্ষুষ প্রভাবকে নির্দেশ করে যা প্রদর্শিত হয় যখন একটি উইন্ডো ছোট করুন . তাদের মধ্যে প্রথমটি আলাদিনের ম্যাজিক কার্পেটটি উড়ার সময় যে প্রভাবটি করবে তা অনুকরণ করে, যখন দ্বিতীয়টি আরও যান্ত্রিক প্রভাব যেখানে অনেক বেশি বর্গক্ষেত্রের গতিবিধি পরিলক্ষিত হয়। আপনি উভয় সেটিংস নিজে চেষ্টা করে দেখতে পারেন এবং আপনার পছন্দের একটি বেছে নিতে পারেন।