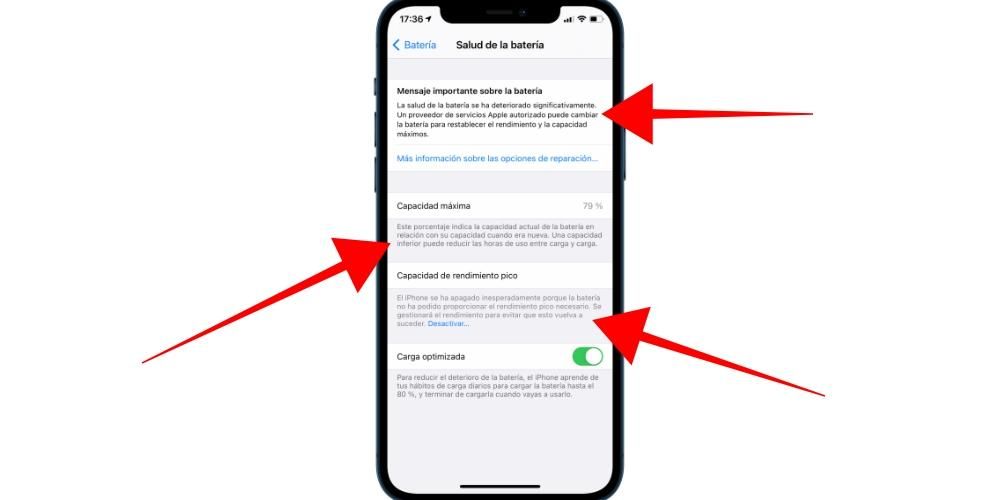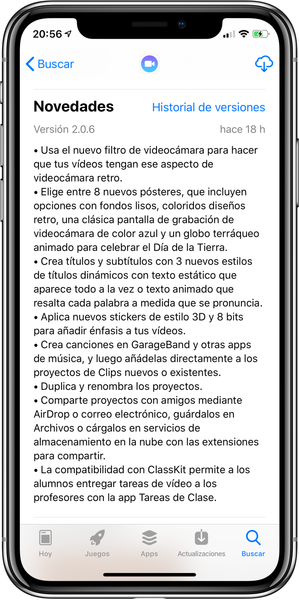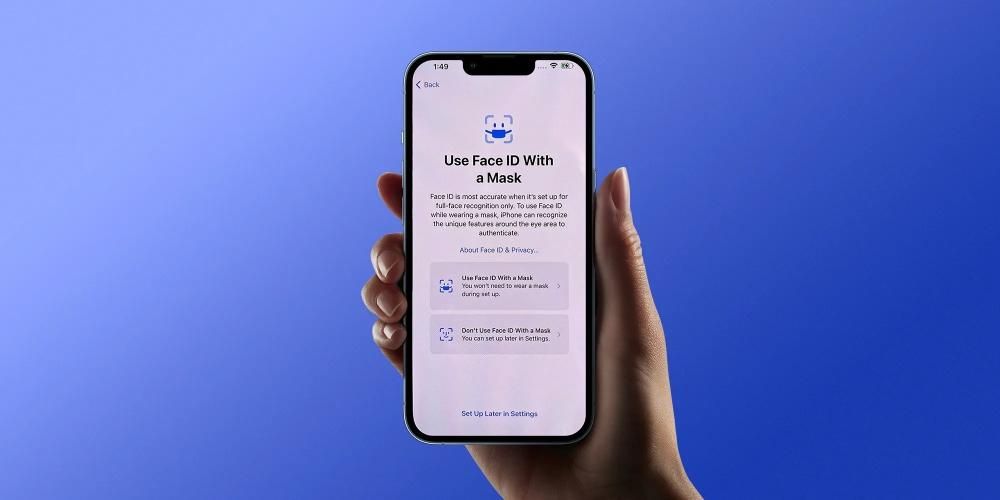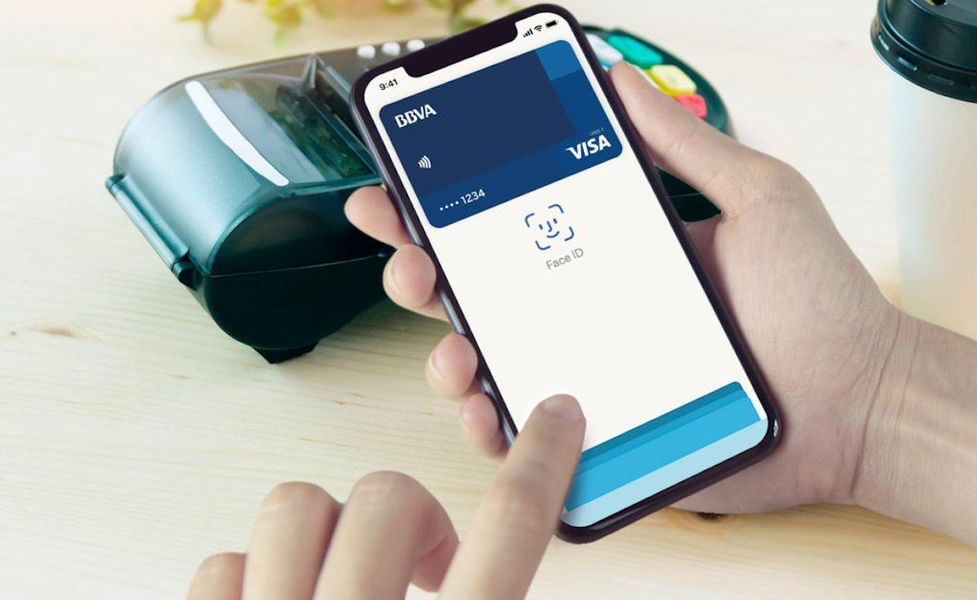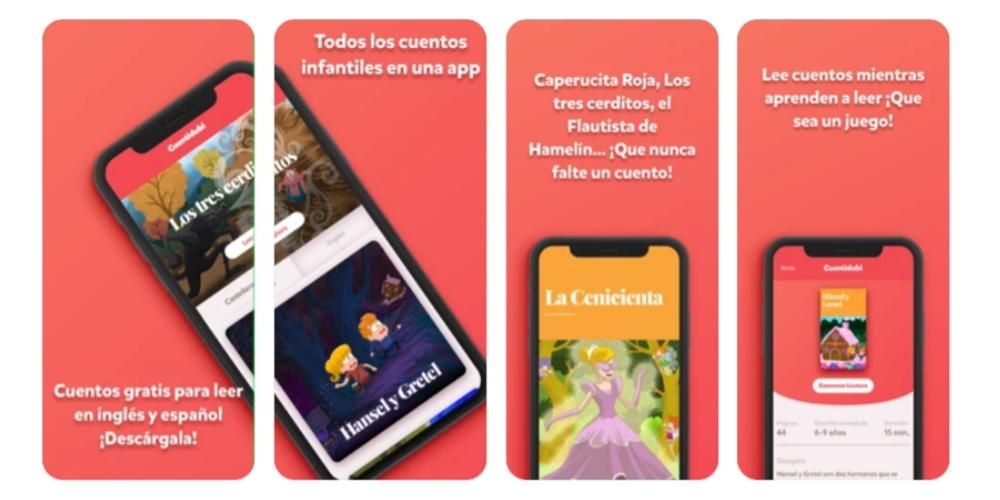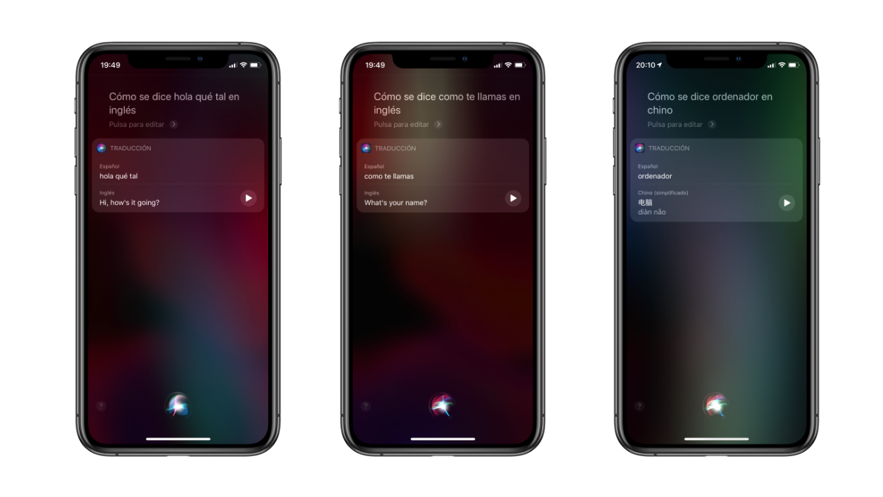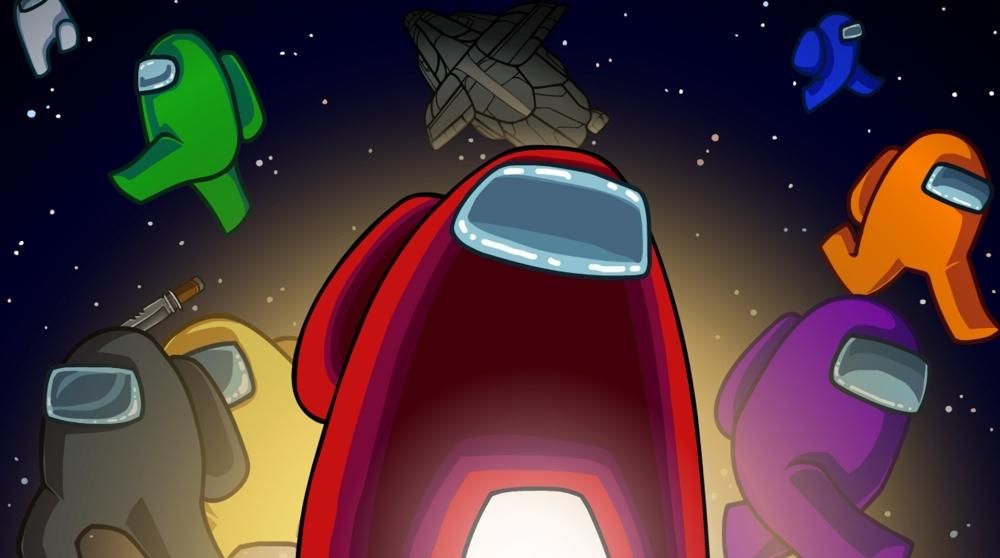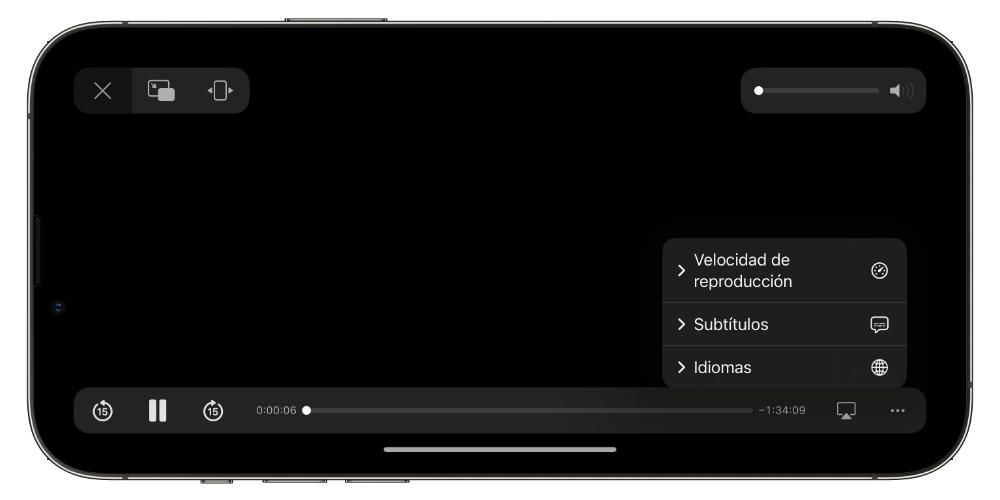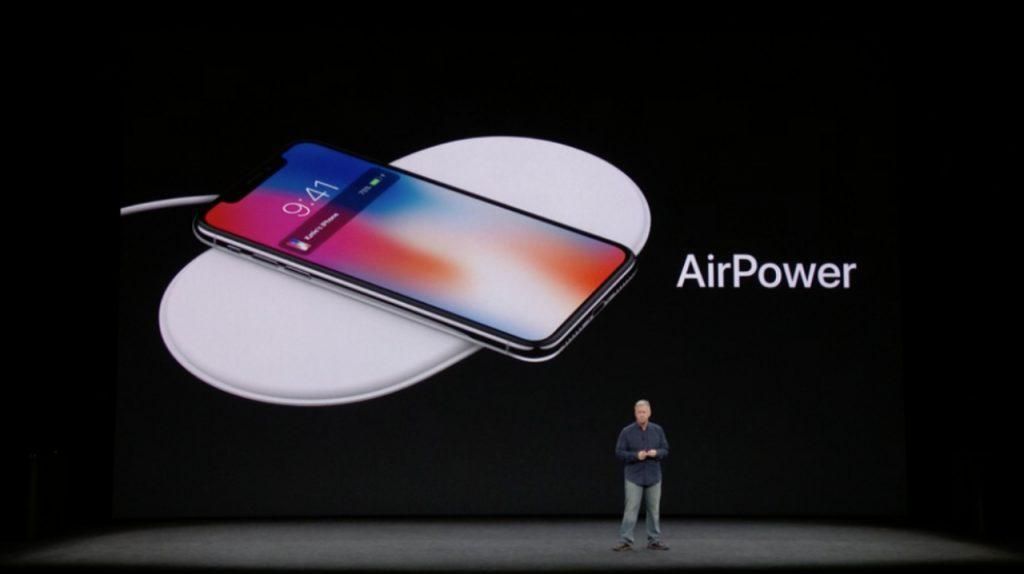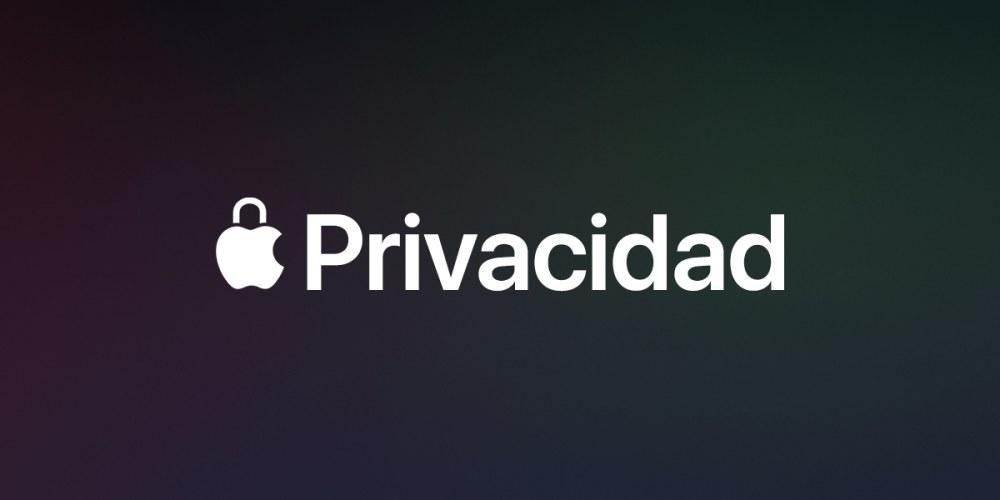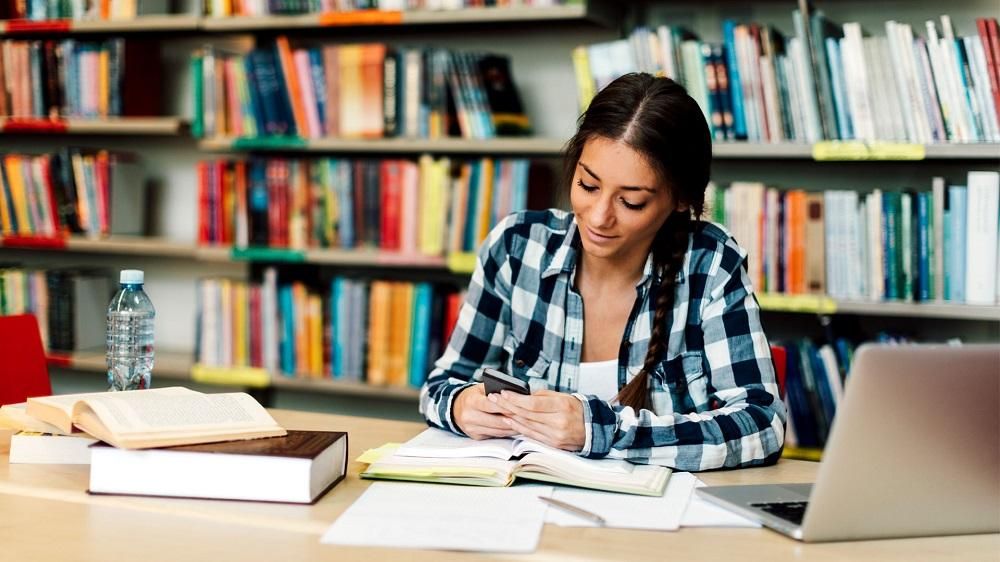অ্যাপল এমন একটি কোম্পানি যেটি সর্বদা সমস্ত গোষ্ঠীর জন্য খোঁজ করে এবং যাদের সবচেয়ে বেশি অসুবিধা রয়েছে তাদের যত্ন নেয়, এই কারণেই সমস্ত অ্যাপল ডিভাইসের বিভিন্ন অ্যাক্সেসিবিলিটি সেটিংস রয়েছে। এইভাবে, অ্যাপল মোটর, দৃষ্টি বা শ্রবণ সমস্যাযুক্ত ব্যবহারকারীদের তাদের দৈনন্দিন কাজগুলি সম্পাদন করতে তাদের ডিভাইসগুলি ব্যবহার করার জন্য একটি উপায় সরবরাহ করে। এই কারণে, এই পোস্টে আমরা আপনাকে macOS-এ উপস্থিত অ্যাক্সেসিবিলিটি বিকল্পগুলি সম্পর্কে বলতে চাই।
ম্যাকে অ্যাক্সেসযোগ্যতা, এটা কি?
যেমনটি আমরা আগে উল্লেখ করেছি, এমন অনেক ধরনের ব্যবহারকারী আছেন যারা প্রতিদিন অ্যাপল ডিভাইস ব্যবহার করেন, এই কারণেই কিউপারটিনো কোম্পানি নিশ্চিত করার চেষ্টা করে যে প্রত্যেকে তাদের ডিভাইসগুলি থেকে সর্বাধিক সুবিধা পেতে সক্ষম হয়, সত্যিকারের একটি দুর্দান্ত ব্যবহারকারীর অভিজ্ঞতা তৈরি করে। তাই অ্যাক্সেসিবিলিটি সেটিংস একটি খুব গুরুত্বপূর্ণ মান গ্রহণ করে যাদের গতিশীলতা, শ্রবণশক্তি বা দৃষ্টি সমস্যা রয়েছে তাদের জন্য।
এই সেটিংসগুলি হল সেই উপায় বা উপায় যার মাধ্যমে এই ব্যবহারকারীরা সহজেই অ্যাপল কম্পিউটার ব্যবহার করতে পারে এবং এইভাবে এমন একটি পণ্য থেকে সর্বাধিক লাভ করতে পারে যা নিঃসন্দেহে, সমস্ত ব্যবহারকারীদের জন্য অসাধারণ ক্ষমতা প্রদান করে। এটি একটি উদাহরণ যে কীভাবে প্রযুক্তি, ভালভাবে ব্যবহার করা এবং অভিযোজিত, এমন অনেক গোষ্ঠীকে একীভূত করতে পারে যাদের দুর্ভাগ্যবশত, বিশেষ চাহিদা রয়েছে, তাদের বিভিন্ন কাজ বা প্রকল্পগুলি সম্পাদন করার জন্য প্রয়োজনীয় সরঞ্জাম থাকার সুযোগ দেয়।
আপনি যখন আপনার Mac চালু করেন তখন অ্যাক্সেসিবিলিটি বৈশিষ্ট্য উপলব্ধ
যে ব্যবহারকারীদের এই অ্যাক্সেসিবিলিটি বৈশিষ্ট্যগুলি ব্যবহার করতে হবে তাদের জন্য সবচেয়ে গুরুত্বপূর্ণ কারণগুলির মধ্যে একটি হল যে তারা কম্পিউটার চালু করার মুহুর্ত থেকেই উপলব্ধ। এই কারণে, এটি একটি পর্যাপ্ত কনফিগারেশন সম্পন্ন করতে সক্ষম হওয়া খুবই গুরুত্বপূর্ণ যাতে তারা কম্পিউটার চালু করার সাথে সাথে তারা সম্পূর্ণ স্বাচ্ছন্দ্যে এটি ব্যবহার করতে পারে। এগুলি অর্জনের জন্য, লগইন উইন্ডোতে কিছু অ্যাক্সেসিবিলিটি বিকল্প সক্রিয় করা যেতে পারে, যাতে তারা কম্পিউটারে লগইনকে সহজ করে তোলে। এটি করার জন্য, আপনাকে কেবল নিম্নলিখিত পদক্ষেপগুলি অনুসরণ করতে হবে।
- আপনার Mac এ, মেনু নির্বাচন করুন অ্যাপল > সিস্টেম পছন্দসমূহ এবং তারপর ক্লিক করুন ব্যবহারকারী এবং গ্রুপ . স্ক্রিনের নীচে বাম দিকের লকটি বন্ধ থাকলে, আপনাকে এটিতে ক্লিক করতে হবে এবং এটি আনলক করতে প্রশাসকের পাসওয়ার্ড লিখতে হবে। এমনকি আপনার অ্যাপল কম্পিউটার সামঞ্জস্যপূর্ণ হলেও, আপনি এখনও টাচ আইডি বা এমনকি অ্যাপল ওয়াচ ব্যবহার করে এটি আনলক করতে পারেন।
- ক্লিক করুন স্টার্টআপ বিকল্প , এবং পরে অভিগম্যতা অপশন .
- লগইন উইন্ডোতে আপনি যে অ্যাক্সেসিবিলিটি বিকল্পগুলি সক্রিয় করতে চান তা নির্বাচন করুন৷ আপনি যে বিকল্পগুলি চালু করার সিদ্ধান্ত নেন না কেন, আপনাকে জানতে হবে যে সেগুলি সমস্ত ম্যাক ব্যবহারকারীদের জন্য চালু করা হবে৷ এমনকি আপনি যদি অ্যাক্সেসিবিলিটি কীবোর্ড বা সুইচ কন্ট্রোল বিকল্পটি নির্বাচন করেন, তবে এই সেটিংসগুলি সমস্ত ম্যাক ব্যবহারকারীদের জন্য প্রযোজ্য হবে যদি না তারা নিজেরাই এটি বন্ধ করে দেয় আপনার স্টার্টআপ বিকল্প পছন্দ প্যানেলের বিকল্পগুলি।
- আবেদন ক্লিক করুন.

আপনি যদি অ্যাক্সেসিবিলিটি পছন্দগুলিতে কীবোর্ড বা বোতাম সেটিংস পরিবর্তন করেন, এবং আপনি পরিবর্তনগুলি কার্যকর করতে চান লগইন উইন্ডোতে, ব্যবহারকারী এবং গোষ্ঠীগুলিতে এই বিকল্পগুলি উপস্থিত করতে আপনাকে ক্লিক করতে হবে আবেদন করুন। এছাড়াও, কম্পিউটারে লগ ইন করা যেকোনো ব্যবহারকারী কী সমন্বয় ব্যবহার করে লগইন উইন্ডোতে এই বিকল্পগুলিকে সাময়িকভাবে সক্ষম বা নিষ্ক্রিয় করতে পারে। অপশন + কমান্ড + F5 , অথবা যদি কম্পিউটার বা কীবোর্ড থাকে টাচ আইডি এই তিনবার টিপে , এটি অ্যাক্সেসিবিলিটি শর্টকাট প্যানেল প্রদর্শন করবে।
এছাড়াও, যদি আপনি লগইন উইন্ডোতে একটি বিকল্প ব্যবহার করেন এবং আপনি যখনই আপনার অ্যাপল কম্পিউটারের সাথে কাজ করেন তখন আপনি এটি ব্যবহার করতে চান, আপনি অ্যাক্সেসিবিলিটি পছন্দ প্যানেলে বিকল্পটি কনফিগার করতে পারেন, এটি করার জন্য আপনাকে Apple মেনু > সিস্টেম পছন্দগুলি > টিপুন। অ্যাক্সেসযোগ্যতা।
এই বিকল্পগুলির সাথে আপনার ম্যাক সেট আপ করুন
সৌভাগ্যবশত সকল ব্যবহারকারীর জন্য, অ্যাপল তার কম্পিউটারের মাধ্যমে ম্যাক কনফিগার করতে এবং এটি সমস্ত লোকের কাছে অ্যাক্সেসযোগ্য করতে সক্ষম হওয়ার জন্য টেবিলে বিভিন্ন বিকল্প রাখে। অ্যাক্সেসিবিলিটি সেটিংস বৈচিত্র্যময় এবং সর্বোপরি, এগুলি সেই সমস্ত লোকদের জন্য অভিযোজিত হয় যাদের মোটর সমস্যা, শ্রবণ সমস্যা এবং দৃষ্টি সমস্যা উভয়ই রয়েছে। এর পরে, আমরা আপনাকে বিভিন্ন সেটিংস সম্পর্কে বলতে যাচ্ছি যা আপনি আপনার প্রয়োজন অনুসারে পরিবর্তন করতে পারেন।
আপনার দৃষ্টি সমস্যা থাকলে উপলব্ধ সমন্বয়
ম্যাক সহজে ব্যবহার করতে এবং এইভাবে এটি থেকে সবচেয়ে বেশি লাভ করতে সক্ষম হওয়ার ক্ষেত্রে সবচেয়ে বেশি সমস্যা রয়েছে এমন একটি গোষ্ঠী হল এমন লোকেরা যাদের দৃষ্টি সমস্যা রয়েছে৷ সৌভাগ্যবশত, Apple বিভিন্ন অ্যাক্সেসিবিলিটি বৈশিষ্ট্যগুলি বিকাশ করতে সক্ষম হয়েছে যা আপনাকে আপনার ম্যাকের সাথে আপনার কাজ বা প্রকল্পগুলি সম্পাদন করতে দেয়৷
ভয়েসওভার দিয়ে স্ক্রিন পড়ুন
অ্যাপল কম্পিউটার, তাদের অপারেটিং সিস্টেম, ম্যাকওএস, এর মাধ্যমে একটি ইন্টিগ্রেটেড স্ক্রিন রিডার , সুপরিচিত এবং জনপ্রিয় ভয়েসওভার। এটি এমন একটি টুল যার সাহায্যে অ্যাপল ব্যবহারকারীদের দৃষ্টি সমস্যায় পড়তে দেয় কম্পিউটার স্ক্রীনে যা দেখা যাচ্ছে তা উচ্চস্বরে বর্ণনা করুন , এটি নথি, ওয়েব পৃষ্ঠা বা বিক্রয়ের পাঠ্য উচ্চারণ করে।
ভয়েসওভারের সাথে, আপনি কীবোর্ড বা ট্র্যাকপ্যাড অঙ্গভঙ্গির মাধ্যমে, সেইসাথে ভয়েসওভারের সাথে ব্যবহার করার জন্য একটি রিফ্রেশযোগ্য ব্রেইল ডিসপ্লে সংযুক্ত করে আপনার ম্যাক নিয়ন্ত্রণ করতে পারেন৷ এছাড়াও, আপনি যদি এই অ্যাক্সেসিবিলিটি ফাংশনটির ব্যবহার ব্যক্তিগতকৃত করতে চান তবে আপনি ভয়েসওভার ইউটিলিটি ব্যবহার করতে পারেন, কোন সন্দেহ ছাড়াই দৃষ্টি সমস্যা সহ সমস্ত ব্যবহারকারীর জন্য একটি অবিশ্বাস্যভাবে অভিযোজিত রুট।

পর্দার বিষয়বস্তু বড় করুন
আরেকটি সমাধান যা অনেক ব্যবহারকারীদের সাহায্য করতে পারে যাদের দৃষ্টি সমস্যা রয়েছে এবং তাই তাদের ম্যাক স্বাভাবিক উপায়ে ব্যবহার করতে পারে না পর্দায় প্রদর্শিত বিষয়বস্তু বড় করুন . উপরন্তু, এই দিকটিতে অ্যাপলের এই কর্মটি চালানোর দুটি ভিন্ন উপায় রয়েছে।
একদিকে, আপনি আপনার মাউস বা ট্র্যাকপ্যাড ব্যবহার করে পুরো স্ক্রীন জুম এবং বড় করতে পারেন, বা বিপরীতে, এটির একটি নির্দিষ্ট এলাকা। এছাড়াও, যদি আপনি আপনার Apple কম্পিউটারের সাথে একটি সেকেন্ডারি ডিসপ্লে ব্যবহার করেন, আপনি করতে পারেন আপনি জুম ইন করতে চান কোন পর্দা চয়ন করুন , সেইসাথে উভয় উপর জুম ইন. অন্যদিকে, আপনি ফ্লোটিং টেক্সট ব্যবহার করতে পারেন বা পয়েন্টারের নিচে যেকোন এলিমেন্টে জুম করতে পারেন, সেটা টেক্সট, ফিল্ড, মেনু আইটেম বা বোতামই হোক না কেন, এই জুম হবে হাই রেজোলিউশনে এবং একটি আলাদা উইন্ডোতে।
স্ক্রিন শেক কমিয়ে দিন
এটা সম্ভব যে আপনার ম্যাকের স্ক্রীনের অ্যানিমেশন, যা দৃষ্টি সমস্যায় যুক্ত হয়েছে, কিছু ব্যবহারকারীর জন্য আরামদায়ক এবং আনন্দদায়ক উপায়ে ম্যাক ব্যবহার করা অসম্ভব করে তুলতে পারে। এই কারণে, macOS-এ এমন একটি সিরিজ রয়েছে যার মাধ্যমে ব্যবহারকারীদের যাদের এটি প্রয়োজন তারা নির্দিষ্ট অ্যাপ্লিকেশনের গতিবিধি এবং অ্যানিমেশন কমাতে পারে। আপনি যে প্রধান ক্রিয়াগুলি সম্পাদন করতে পারেন তার একটি তালিকা এখানে রয়েছে৷
- যে তাকে তৈরি করা ডেস্ক দেখা হবে কম স্বচ্ছ .
- একটা নির্বাচন করুন কম রং সহ ডেস্কটপ ছবি বা আকার।
- ব্যবহার অন্ধকার চেহারা।
- সঙ্গে রাতের রং মানিয়ে নাইট শিফট।
- আপনার Mac এ, খুলুন সিস্টেম পছন্দ .
- ক্লিক করুন কীবোর্ড, ট্র্যাকপ্যাড বা মাউস .
- শৈলী তালিকা.
- যোগ অথবা অপসারণ.
- বন্ধ ক্যাপশন বিকল্প এবং বধির জন্য (SDH) পছন্দ করুন।
- শৈলী সেটিংস।

ইন্টারফেসের চেহারা পরিবর্তন করুন
দৃষ্টি সমস্যায় ভুগছেন এমন সব ব্যবহারকারীর বিকল্পগুলির মধ্যে একটি হল ম্যাক স্ক্রিনের চেহারা পরিবর্তন করার সম্ভাবনা৷ এইভাবে, এবং উপলব্ধ বিভিন্ন বিকল্পের জন্য ধন্যবাদ, ব্যবহারকারীরা আপনার প্রয়োজনের সাথে কম্পিউটারের ভিজ্যুয়াল নান্দনিকতাকে পুরোপুরি মানিয়ে নিতে পারে৷ . আপনি যে প্রধান ক্রিয়াগুলি সম্পাদন করতে পারেন তার একটি তালিকা এখানে রয়েছে৷
আপনার মোটর সমস্যা থাকলে ম্যাক সেটিংস
কথা বলার সময় এবং সর্বোপরি, গতিশীলতার সমস্যা আছে এমন সমস্ত ব্যবহারকারীদের জন্য macOS-এ উপলব্ধ সমাধানগুলি সম্পর্কে আপনাকে বলার। আবারও, অ্যাপল নিশ্চিত করার জন্য অনেক প্রচেষ্টা করে যে সমস্ত ব্যবহারকারী, ব্যতিক্রম ছাড়াই, ম্যাকের সমস্ত সুবিধাগুলি ব্যবহার করতে এবং সুবিধা নিতে পারে, এই ক্ষেত্রে, তাই মোটর আছে এমন লোকদের চাহিদা মেটাতে বিভিন্ন সমাধান রয়েছে। সমস্যা এবং স্বাভাবিক উপায়ে অ্যাপল কম্পিউটার ব্যবহার করতে পারে না।
একটি শারীরিক কীবোর্ড বা একটি অন-স্ক্রীন কীবোর্ড ব্যবহার করুন
অ্যাপল যে ব্যবহারকারীদের জন্য এই প্রয়োজনীয়তা রয়েছে তাদের জন্য প্রস্তাবিত সমাধানগুলির মধ্যে প্রথমটি হল ব্যবহার করতে সক্ষম হওয়ার বিকল্পগুলি কনফিগার করা। সহজ টাইপিং , এর মধ্যে রয়েছে একক সংশোধক কীগুলির একটি একক সেট টিপানোর পরিবর্তে ক্রমানুসারে একবারে। এই ফাংশন সম্পর্কে আপনি সম্ভাবনা উপলব্ধ আছে ধীর কীগুলি সক্রিয় করুন , যাতে আপনি যখন একটি কী টিপবেন এবং কখন এটি সক্রিয় হবে তার মধ্যে বিলম্ব কনফিগার করতে পারবেন।
আরেকটি অত্যন্ত প্রস্তাবিত বিকল্প হল অন-স্ক্রীন অ্যাক্সেসিবিলিটি কীবোর্ড ব্যবহার করা, আপনার কম্পিউটারের ফিজিক্যাল কীবোর্ড ব্যবহার করা সম্পূর্ণভাবে বন্ধ করে দেওয়া। এটি একটি অন-স্ক্রীন কীবোর্ড যা আপনাকে আপনার Mac ব্যবহার করতে দেয়৷ এটি উন্নত টাইপিং এবং নেভিগেশন বৈশিষ্ট্যগুলি অফার করে যা আপনি আপনার জন্য অ্যাপগুলি ব্যবহার করা সহজ করতে কাস্টমাইজ করতে পারেন৷

বিকল্প মাউস নিয়ন্ত্রণ
যদি গতিশীলতা বিধিনিষেধ এটিকে অনুমতি দেয়, তাহলে ম্যাকের ব্যবহার মানিয়ে নেওয়ার একটি দুর্দান্ত বিকল্প হল পয়েন্টার এবং মাউস নিয়ন্ত্রণ করার জন্য উপলব্ধ বিভিন্ন উপায় ব্যবহার করা। প্রথমত, একটি সমাধান যদি ব্যবহারকারী মাউস নিয়ন্ত্রণ করতে যথেষ্ট দক্ষ না হয়, তা হল মাউস কী সক্রিয় করুন , অর্থাৎ, কীবোর্ডে নিজেই বিভিন্ন কী ব্যবহার করে পয়েন্টারটিকে স্ক্রিনের চারপাশে সরানোর সম্ভাবনা।
এছাড়াও, আপনি বিকল্প পয়েন্টার অ্যাকশন চালু করার সাথে সাথে আপনি কীবোর্ড শর্টকাট, হেল্প বোতাম বা মুখের অভিব্যক্তি যেমন হাসি বা খোলা মুখ ব্যবহার করে বাম-ক্লিক বা ড্র্যাগ-এন্ড-ড্রপের মতো মাউস অ্যাকশনগুলি সম্পাদন করতে পারেন। এমনকি আপনি সক্রিয় করতে পারেন হেড ট্র্যাকিং পয়েন্টার , যা আপনার মুখ বা মাথার নড়াচড়ার উপর ভিত্তি করে স্ক্রীনে পয়েন্টার সরানোর ক্ষমতা প্রদান করে। এই সমস্ত অ্যাক্সেসিবিলিটি শর্টকাট প্যানেলের মাধ্যমে চালু বা বন্ধ করা যেতে পারে।

আপনার ম্যাক নিয়ন্ত্রণ করতে আপনার ভয়েস ব্যবহার করুন
মোটর সমস্যাগুলি সমাধান করতে সক্ষম হওয়ার আরেকটি খুব আরামদায়ক এবং সহজ উপায় হল ম্যাকের বিভিন্ন অ্যাক্সেসিবিলিটি ফাংশন ব্যবহার করা যা আপনাকে আপনার ভয়েসের মাধ্যমে এটি নিয়ন্ত্রণ করতে দেয়। ভয়েস কন্ট্রোল দিয়ে আপনি পারবেন বিভিন্ন ক্রিয়া সম্পাদন করতে কথ্য কমান্ড ব্যবহার করুন আপনার Apple কম্পিউটারে অ্যাপ্লিকেশন খোলা, মেনু আইটেম নির্বাচন করা এবং আরও অনেক কিছুর মতো, যেহেতু macOS-এ স্ট্যান্ডার্ড কমান্ডের বিস্তৃত ক্যাটালগ রয়েছে, এমনকি আপনার নিজের তৈরি করার সম্ভাবনাও রয়েছে।
এইভাবে, আপনার ম্যাক ডায়ালগ বক্সের পাঠ্য এবং সতর্কতা বার্তাগুলি জোরে জোরে পড়তে পারে, আপনাকে যখন একটি নির্দিষ্ট অ্যাপ্লিকেশনে একটি ক্রিয়া সম্পাদন করতে হবে তখন আপনাকে অবহিত করতে পারে বা বার্তাগুলি থেকে একটি আমন্ত্রণ গ্রহণ করতে পারে৷ এই ফাংশনগুলি সক্রিয় করতে, আপনাকে কেবলমাত্র ম্যাকোস সিস্টেম পছন্দগুলির মধ্যে অ্যাক্সেসযোগ্যতায় যেতে হবে।

ম্যাকেও সিরি বিদ্যমান
স্পষ্টতই, আমরা আগে ভয়েস দ্বারা আপনার ম্যাক ব্যবহার করার বিষয়ে কথা বলেছি, কিন্তু আমরা সিরির কথা উল্লেখ করিনি, এবং সিরি এমন সমস্ত ব্যবহারকারীদের জন্য একটি দুর্দান্ত সহযোগী হতে পারে যাদের গতিশীলতার সমস্যা রয়েছে এবং তাদের ম্যাকের সাথে প্রতিদিনের ক্রিয়াকলাপগুলি সম্পাদন করতে চান, এমন ক্রিয়া যা করতে পারে সিরিকে সেগুলি পরিচালনার দায়িত্বে থাকতে বলুন। সিরিকে কিছু জিজ্ঞাসা করতে আপনাকে সক্ষম হতে হবে এমন বিভিন্ন উপায় এখানে রয়েছে।

কীবোর্ড, মাউস বা ট্র্যাকপ্যাডের আচরণ পরিবর্তন করুন
যখন কীবোর্ড, একটি মাউস বা একটি ট্র্যাকপ্যাডের মতো ডিভাইসগুলি ব্যবহার করার কথা আসে, তখন macOS-এ বেশ কয়েকটি সেটিংস রয়েছে যা ব্যবহারকারীরা তাদের পছন্দ বা প্রয়োজন অনুসারে তাদের ব্যবহারকে মানিয়ে নিতে পরিবর্তন এবং কাস্টমাইজ করতে পারে। উদাহরণস্বরূপ, আপনি পয়েন্টারটিকে দ্রুত বা ধীর গতিতে সরাতে পারেন, বিভিন্ন কীবোর্ড শর্টকাট বা টেক্সট প্রতিস্থাপন করতে পারেন বা ট্র্যাকপ্যাড অঙ্গভঙ্গি পরিবর্তন করতে পারেন। আপনি নীচের ধাপগুলি অনুসরণ করে এই সব করতে পারেন।
সহায়ক ডিভাইস ব্যবহার করুন
সৌভাগ্যবশত, বাজারে বিভিন্ন ধরনের মানসম্পন্ন পণ্য বা ডিভাইস রয়েছে যা গতিশীলতার সমস্যা আছে এমন সমস্ত ব্যবহারকারীদের জন্য Mac ব্যবহার করতে সাহায্য করে। সঙ্গে বোতাম নিয়ন্ত্রণ , ব্যবহারকারীরা এক বা একাধিক ব্যবহার করতে পারেন অভিযোজিত জিনিসপত্র টেক্সট লিখতে, কম্পিউটার স্ক্রিনে উপাদানগুলির সাথে ইন্টারঅ্যাক্ট করতে, এমনকি ম্যাক নিজেই নিয়ন্ত্রণ করতে৷ এই ফাংশনটি যা করে তা হল একটি প্যানেল বা ব্যবহারকারী ইন্টারফেস অন্বেষণ করা যতক্ষণ না একটি বোতাম একটি উপাদান নির্বাচন করতে বা একটি নির্দিষ্ট ক্রিয়া সম্পাদন করতে ব্যবহার করা হয়৷
অন্যদিকে, আপনি যদি অ্যাক্সেসিবিলিটি কীবোর্ড ব্যবহার করেন, তাহলে আপনি একটি ট্র্যাকিং ডিভাইসের সাথে Dwell বৈশিষ্ট্যটি ব্যবহার করতে পারেন, যা আপনাকে নির্দেশক নিয়ন্ত্রণ করার বিকল্প দেয় যাতে আপনার জন্য টেক্সট প্রবেশের মতো কাজগুলি সম্পাদন করা আরও সহজ হয়, স্ক্রিনের উপাদানগুলির সাথে যোগাযোগ করুন এবং কম্পিউটার নিয়ন্ত্রণ করুন। Dwell এর সাথে, আপনার কাছে একটি মাউস অ্যাকশন সঞ্চালনের জন্য একটি নিয়ন্ত্রণে একটি নির্দিষ্ট পরিমাণ সময় থাকার ক্ষমতা রয়েছে।

এইভাবে আপনি আপনার ম্যাক কনফিগার করতে পারেন যদি আপনি ভালভাবে শুনতে না পারেন
অবশেষে, আমরা সেই সমাধানগুলি নিয়ে যাচ্ছি যেগুলি অ্যাপল সমস্ত ব্যবহারকারীদের প্রদান করে যারা শ্রবণ সমস্যার কারণে স্বাভাবিক উপায়ে ম্যাক ব্যবহার করতে পারে না। মোটর বা দৃষ্টি সমস্যাযুক্ত ব্যবহারকারীদের সাথে যেভাবে এটি ঘটেছে, অ্যাপল এই ক্ষেত্রেও বিভিন্ন সমাধান প্রদান করে যাতে এই ক্ষেত্রে ব্যবহারকারীর অভিজ্ঞতা যথাসম্ভব সর্বোত্তম হয়।
সাবটাইটেল ব্যবহার করুন
শ্রবণ সমস্যা প্রতিরোধের সবচেয়ে সাধারণ সমাধানগুলির মধ্যে একটি হল সাবটাইটেল ব্যবহার করা। এই ক্ষেত্রে, macOS ব্যবহারকারীদের সাবটাইটেলগুলির শৈলী নিয়ন্ত্রণ করার ক্ষমতা রয়েছে এবং যদি তারা ব্যবহার করতে চান বধির জন্য বন্ধ ক্যাপশনিং (SDH) , যখন তারা উপলব্ধ, তারা এটা করতে পারেন. এটি ব্যবহার করতে সক্ষম হতে আপনাকে ব্যবহার করতে হবে অ্যাক্সেসিবিলিটি পছন্দের ক্যাপশন ফলক এবং তাদের শৈলী সংজ্ঞায়িত করুন, সেইসাথে সেগুলি উপলব্ধ হলে ঐচ্ছিক সাবটাইটেল ব্যবহার করবেন কিনা।
এই পছন্দগুলি পরিবর্তন করতে এবং এগুলিকে আপনার প্রয়োজনের সাথে খাপ খাইয়ে নিতে, আপনাকে কেবল অ্যাপল মেনু> সিস্টেম পছন্দগুলিতে যেতে হবে, অ্যাক্সেসিবিলিটি এবং অবশেষে সাবটাইটেলে ক্লিক করতে হবে। এই ফাংশনটি ব্যবহার করে ম্যাক ব্যবহার করার সময় ব্যবহারকারীর অভিজ্ঞতা যথাসম্ভব কাস্টমাইজ করার জন্য বিভিন্ন বিকল্প উপলব্ধ রয়েছে, আমরা আপনাকে নীচে সেগুলির একটি তালিকা রেখেছি।

আপনার Mac দিয়ে টেক্সট কল করুন
স্পষ্টতই, শ্রবণ সমস্যাযুক্ত লোকেদের জন্য একটি অসুবিধা হল কীভাবে কলগুলিতে যোগাযোগ করা যায়, তাই ম্যাকে এই ব্যবহারকারীদের অ্যাপলের নিজস্ব কম্পিউটার কনফিগার করার সম্ভাবনা রয়েছে রিয়েল-টাইম টেক্সট কল করুন এবং গ্রহণ করুন (RTT) . এই পছন্দগুলি শুধুমাত্র আপনার আছে এমন ক্ষেত্রে প্রদর্শিত হবে Wi-Fi কলিংয়ের জন্য iPhone এবং Mac সেট আপ করুন এবং ryy কল থাকা সক্রিয় আইফোন নিজেই . দুর্ভাগ্যবশত, RTT কল সব দেশ/অঞ্চলে উপলভ্য নয়, বা সব পরিষেবা প্রদানকারীর দ্বারা সমর্থিত নয়।
RTT কল হল রিয়েল-টাইম টেক্সট কল। তারা যা করে তা হল বিশেষ ডিভাইস ব্যবহার করার প্রয়োজন ছাড়াই ফোন কলের সময় ভয়েস এবং লিখিত পাঠ্য একত্রিত করা। শ্রবণ বা কথা বলতে সমস্যা আছে এমন সমস্ত ব্যবহারকারীদের জন্য এটি সত্যিই দরকারী। কল চলাকালীন এই বৈশিষ্ট্যটির সাহায্যে, ব্যবহারকারীরা পাঠ্য লিখতে পারেন যা প্রাপকরা অবিলম্বে পড়তে পারেন।