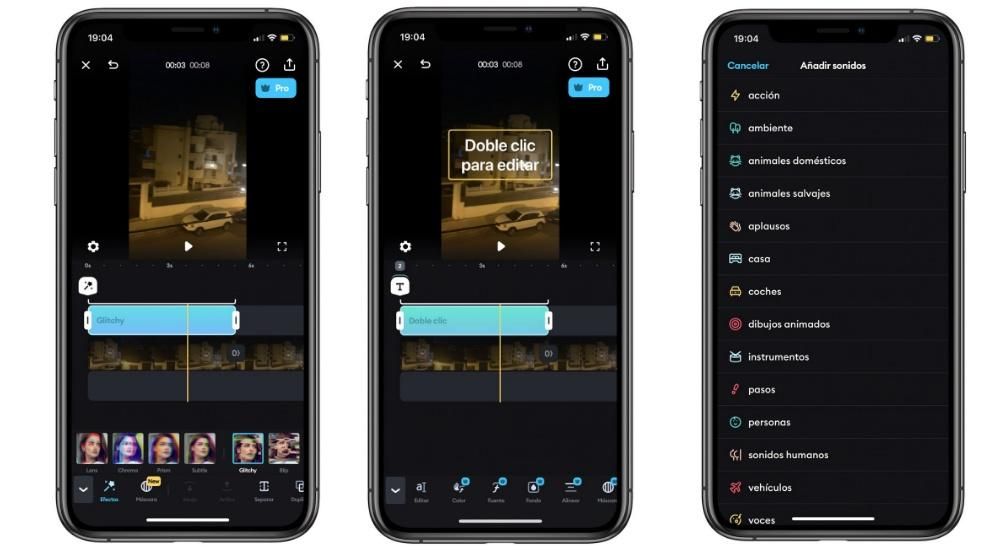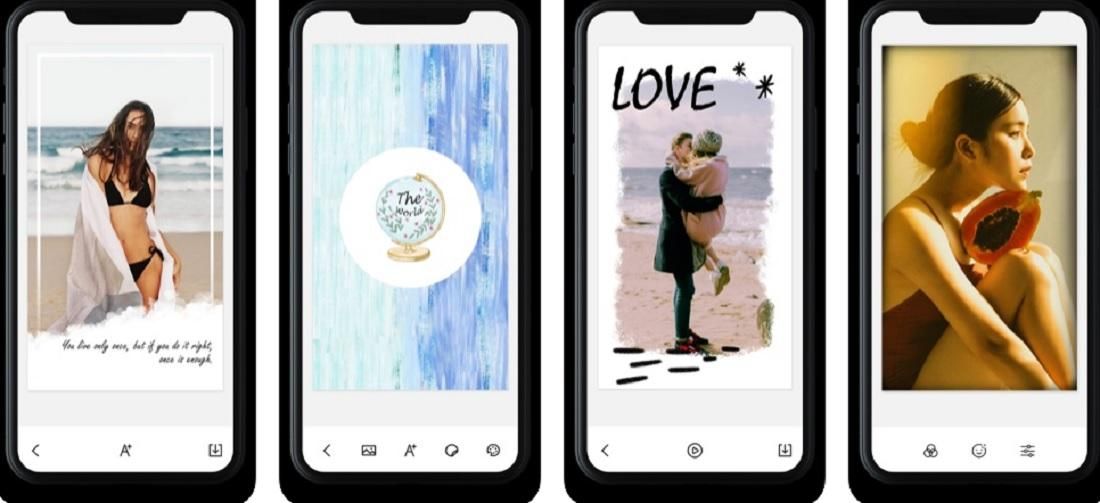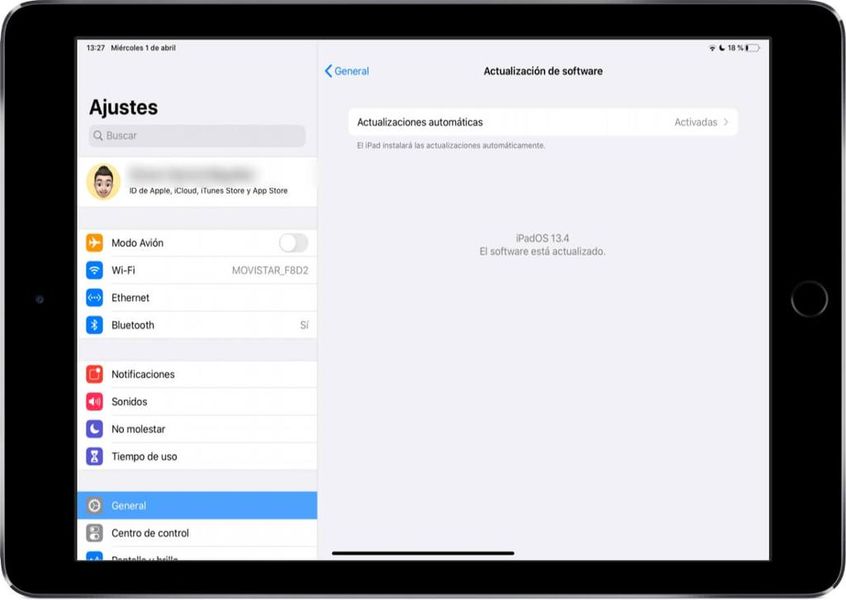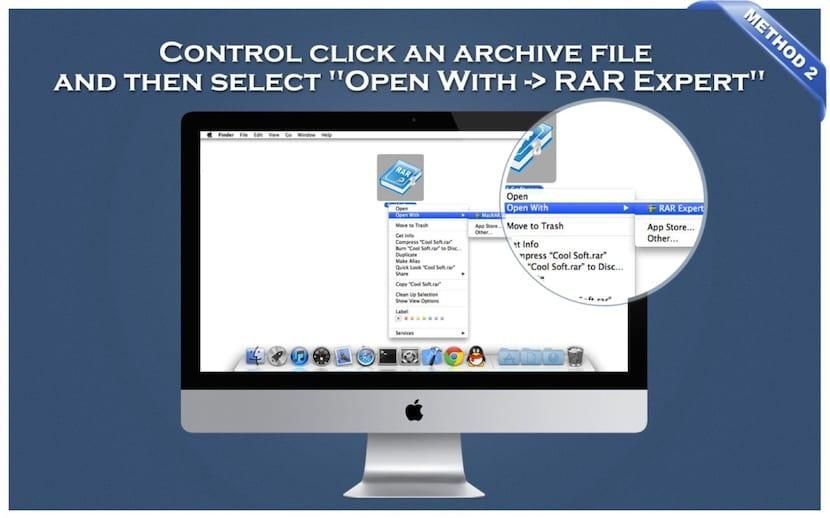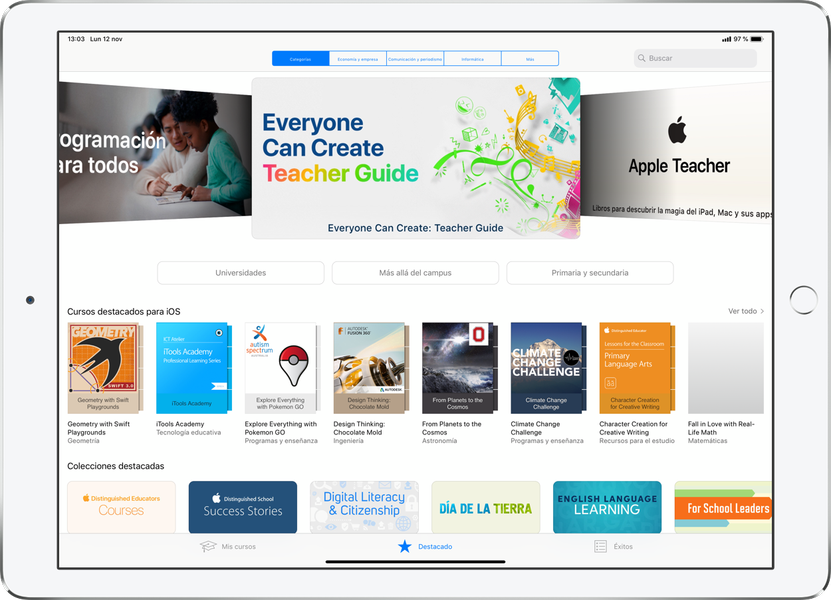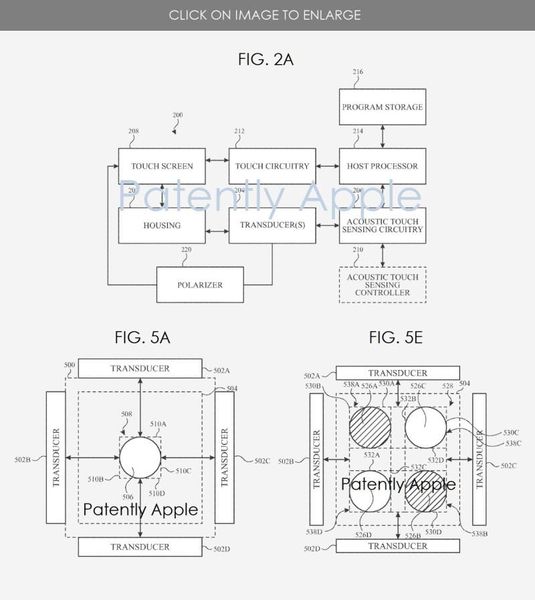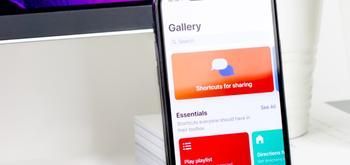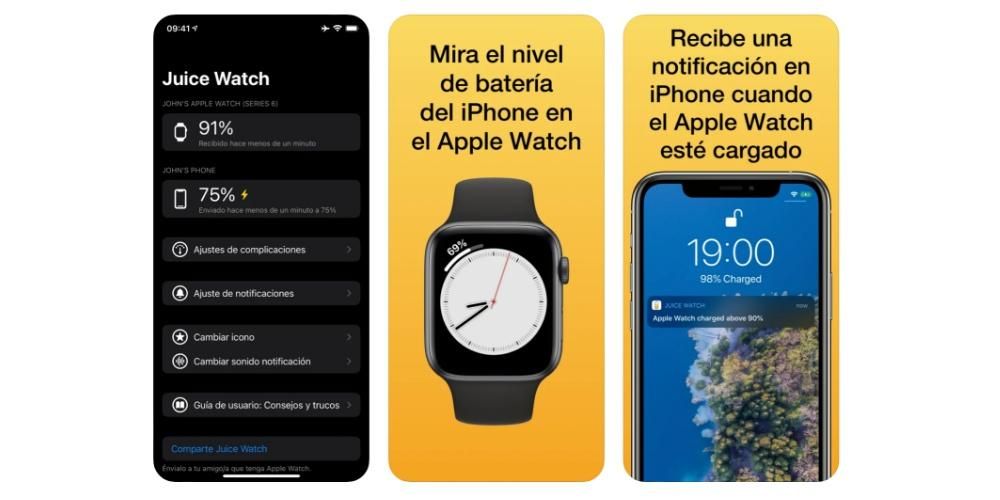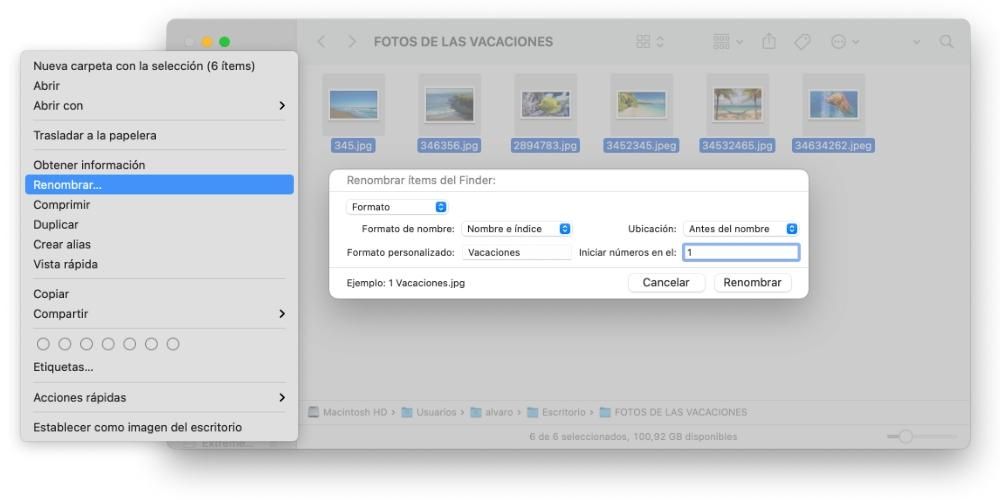অবশ্যই একাধিক অনুষ্ঠানে আপনি ম্যাক থেকে আইফোনে ফটোগুলি কীভাবে স্থানান্তর করবেন তা না জানার পরিস্থিতির মুখোমুখি হয়েছেন। এটা কোন ব্যাপার না যে এটি একটি ফটো যা আপনি সম্পাদনা করছেন, একটি সৃষ্টি যা আপনি করেছেন, ভিডিও বা ছবি ইন্টারনেট থেকে ডাউনলোড করেছেন৷ এই সব ক্ষেত্রে, আপনার কম্পিউটার থেকে আপনার মোবাইলে ফটো এবং ভিডিও স্থানান্তর করা সম্ভব৷ বেশ কয়েকটি পদ্ধতি রয়েছে এবং নীচে আমরা আপনাকে সবচেয়ে কার্যকর দেখাব।
তৃতীয় পক্ষের অ্যাপের প্রয়োজন নেই
যখন ফাইল স্থানান্তরের কথা আসে, সবচেয়ে আকর্ষণীয় জিনিসটি সর্বদা স্থানীয় পদ্ধতির মাধ্যমে করা হয়, অর্থাৎ তৃতীয় পক্ষের অ্যাপ্লিকেশন ছাড়াই। এইভাবে সবকিছু অপারেটিং সিস্টেমের মধ্যে থাকে এবং আপনাকে অতিরিক্ত ইনস্টলেশন করতে হবে না যা সত্যিই বিরক্তিকর হতে পারে। নীচে আমরা বর্তমানে বিদ্যমান বিভিন্ন পদ্ধতি ব্যাখ্যা করি।
AirDrop সহ Mac থেকে iPhone পর্যন্ত ফটো এবং ভিডিও
এটি দ্রুততম পদ্ধতি, তবে এটিও সহজ স্থানান্তরের উপর দৃষ্টি নিবদ্ধ করে। আপনি যদি ম্যাক থেকে আইফোনে অনেকগুলি ফটো স্থানান্তর করতে চান তবে এই বিকল্পটি খুব ক্লান্তিকর হবে যদি আপনার কাছে একই ফোল্ডারে সমস্ত ফাইল না থাকে, তবে আপনার কাছে সেগুলি এক জায়গায় থাকলে এটি খুব কার্যকর। এটি করার জন্য আপনাকে অবশ্যই এই পদক্ষেপগুলি অনুসরণ করতে হবে।

- আইফোনে নিয়ন্ত্রণ কেন্দ্র খুলুন।
- সংযোগগুলি যেখানে বাক্সে দীর্ঘক্ষণ টিপুন।
- AirDrop আইকনে আলতো চাপুন এবং নির্বাচন করুন শুধুমাত্র পরিচিতি দ্য সবাই.
- ম্যাকে, ফোল্ডারে যান যেখানে আপনার কাছে ফটো বা ফটোগুলির সেট রয়েছে যা আপনি স্থানান্তর করতে চান এবং সেগুলি নির্বাচন করুন৷

- ফটো ফাইলে ডান ক্লিক করুন এবং নির্বাচন করুন শেয়ার করুন।
- ক্লিক করুন এয়ারড্রপ।

- এটিতে ক্লিক করুন আইফোন যার সাথে আপনি ছবিটি শেয়ার করতে চান।
একবার আপনি এটি সম্পন্ন করার পরে, আপনি দেখতে পাবেন কিভাবে ফটোগ্রাফ বা তাদের সব আপনার iPhone এ অবিলম্বে প্রদর্শিত হবে. এটি ফটো অ্যাপের মাধ্যমে স্বয়ংক্রিয়ভাবে খুলবে। আপনি যখনই চান তখনই দেখতে বা আপনার মোবাইলের মাধ্যমে শেয়ার করার জন্য তাদের প্রস্তুত থাকবেন।
iCloud এর মাধ্যমে সিঙ্ক করা হচ্ছে
তথাকথিত অ্যাপল ইকোসিস্টেমের একটি সুবিধা হল যে আপনার সমস্ত ডিভাইসগুলি আপনাকে কিছু না করেই সিঙ্ক হতে পারে৷ আপনার ম্যাকের ফটো অ্যাপে আপনি যে ফটো এবং ভিডিওগুলি সংরক্ষণ করেন সেগুলি আপনার আইফোনে স্বয়ংক্রিয়ভাবে প্রদর্শিত হতে পারে যদি নির্দিষ্ট বিকল্পগুলি চালু থাকে।
তোমার মধ্যে আইফোন আপনি যেতে হবে সেটিংস > ফটো এবং বক্স চেক করুন আইক্লাউড ফটো। এইভাবে, আপনি আপনার মোবাইলে সংরক্ষণ করা ফটো এবং ভিডিওগুলিও প্রদর্শিত হবে ম্যাক যদি এটিতে আপনি একই বিকল্পগুলি সক্রিয় করে থাকেন সিস্টেম পছন্দসমূহ > Apple ID > iCloud এবং বাক্সটি চেক করা হচ্ছে ফটো।
আপনাকে আপনার ম্যাকে ফটো অ্যাপ খুলতে হবে এবং টুলবারে পথটি অনুসরণ করতে হবে ফটো > পছন্দসমূহ। সেখানে গেলে আপনাকে অবশ্যই আইক্লাউড ট্যাবে যেতে হবে এবং বক্সটি সক্রিয় করতে হবে আইক্লাউড ফটো।
এইভাবে আপনি উভয় কম্পিউটার সবসময় সিঙ্ক্রোনাইজ করতে পারেন। কখনও কখনও কোনও একটি ডিভাইসে সামগ্রীটি প্রদর্শিত হতে সময় লাগতে পারে, তাই আপনাকে অ্যাপ্লিকেশনটি খুলতে হবে, একটি ইন্টারনেট সংযোগ থাকতে হবে এবং সিঙ্ক্রোনাইজেশনটি চলমান শেষ হওয়ার জন্য কয়েক মিনিট অপেক্ষা করতে হবে৷
ফাইন্ডার ব্যবহার করে
আরেকটি ক্লাসিক পদ্ধতি যা আজও কাজ করে চলেছে তা হল একটি কেবল ব্যবহার করা যা উভয় ডিভাইসকে সংযুক্ত করে। অপারেটিং সিস্টেমের পুরানো সংস্করণ সহ Macগুলিতে, iTunes ব্যবহার করা আবশ্যক, আমাদের কম্পিউটারগুলির জন্য ক্লাসিক ম্যানেজার যা Apple Windows কম্পিউটারগুলির জন্যও ডিজাইন করে৷ সাম্প্রতিক সংস্করণগুলিতে, ফাইন্ডার ব্যবহার করা হয়, যদিও ছবি স্থানান্তর করার প্রক্রিয়ার ক্ষেত্রে উভয়ই সত্যিই দূরে নয়। MacOS 10.15 দিয়ে শুরু করে, যা Catalina নামে পরিচিত, iPhone, iPod বা iPad এর মতো ডিভাইসগুলির সাথে সিঙ্ক বিকল্পগুলি অবশ্যই ফাইন্ডার থেকে করতে হবে৷

- তারের মাধ্যমে Mac থেকে iPhone সংযোগ করুন।
- এর একটি জানালা খুলুন ফাইন্ডার এবং বাম প্যানেলে অবস্থিত iPhone এ ক্লিক করুন।
- উপরের বারে, ক্লিক করুন ফটো। আপনার যদি আইক্লাউড ফটোগুলি সক্রিয় থাকে তবে এই বিকল্পটি প্রদর্শিত হবে না, যেহেতু উভয় ডিভাইসই স্বয়ংক্রিয়ভাবে সিঙ্ক্রোনাইজ হয়৷
- বাক্সটি যাচাই কর থেকে ডিভাইসে ফটো সিঙ্ক করুন এবং ড্রপ-ডাউন মেনুতে আপনি যে ফটোগুলি সিঙ্ক করতে চান তার উত্স নির্বাচন করুন৷
- এখন নিম্নলিখিতগুলির মধ্যে একটি করুন:
- আপনি উৎস হিসেবে ফটো অ্যাপ বেছে নিলে ক্লিক করুন সমস্ত ফটো এবং অ্যালবাম দ্য নির্বাচিত অ্যালবাম যেটিতে আপনি কোন ফটোগুলি স্থানান্তরিত হবে তা চয়ন করতে পারেন৷
- আপনি যদি একটি ফোল্ডার থেকে সিঙ্ক করতে বেছে নেন, ক্লিক করুন৷ সমস্ত ফোল্ডার বা মধ্যে নির্বাচিত ফোল্ডার।
- এখন চেকবক্স নির্বাচন করুন ভিডিও অন্তর্ভুক্ত করুন আপনি যদি এইগুলি স্থানান্তর করতে চান। আপনি ফটো অ্যাপ থেকে সিঙ্ক্রোনাইজেশন বেছে নিলে আপনি বাক্সটি সক্রিয় করতে পারেন শুধুমাত্র প্রিয় যাতে শুধুমাত্র এইগুলি আপনার আইফোনে স্থানান্তরিত হয়। এছাড়াও এই আসল অ্যাপের সাহায্যে আপনি সেই তারিখগুলি বেছে নিতে পারেন যে তারিখে ফটোগুলি নেওয়া হয়েছিল যাতে শুধুমাত্র সেই সময়ের থেকে স্থানান্তর করা হয়৷
- ক্লিক করুন আবেদন করুন।
একবার এটি হয়ে গেলে, সিঙ্ক্রোনাইজেশন শুরু হবে, যা আপনি আপনার ম্যাক থেকে আইফোনে স্থানান্তরিত করা ফটো এবং ভিডিওগুলির ভলিউম এবং ওজনের উপর নির্ভর করে কয়েক মিনিট সময় নিতে পারে৷
আইটিউনস প্রোগ্রামের মাধ্যমে
আপনার যদি অপারেটিং সিস্টেমের অ-বর্তমান সংস্করণ সহ একটি ম্যাক থাকে, তাহলে আপনার আইফোন, আইপড এবং আইপ্যাডের মধ্যে কম্পিউটারের সাথে ম্যানেজার হিসেবে আইটিউনস থাকবে। এই ক্ষেত্রে, প্রক্রিয়াটি আরও বর্তমান সংস্করণে ফাইন্ডারের সাথে সম্পাদিত প্রক্রিয়াটির মতো।
- তারের মাধ্যমে Mac থেকে iPhone সংযোগ করুন।
- খোলে iTunes এবং উপরের আইফোন আইকনে আলতো চাপুন।
- ক্লিক করুন ফটো। আপনার যদি আইক্লাউড ফটোগুলি সক্রিয় থাকে তবে এই বিকল্পটি প্রদর্শিত হবে না, যেহেতু উভয় ডিভাইসই স্বয়ংক্রিয়ভাবে সিঙ্ক্রোনাইজ হয়৷
- বাক্সটি যাচাই কর থেকে ডিভাইসে ফটো সিঙ্ক করুন এবং ড্রপ-ডাউন মেনুতে আপনি যে ফটোগুলি সিঙ্ক করতে চান তার উত্স নির্বাচন করুন৷
- এখন নিম্নলিখিতগুলির মধ্যে একটি করুন:
- আপনি যদি উত্স হিসাবে ফটো অ্যাপটি বেছে নেন তবে ক্লিক করুন৷ সমস্ত ফটো এবং অ্যালবাম দ্য নির্বাচিত অ্যালবাম যেটিতে আপনি কোন ফটোগুলি স্থানান্তরিত হবে তা চয়ন করতে পারেন৷
- আপনি যদি একটি ফোল্ডার থেকে সিঙ্ক করতে বেছে নেন, ক্লিক করুন৷ সমস্ত ফোল্ডার বা মধ্যে নির্বাচিত ফোল্ডার।
- এখন চেকবক্স নির্বাচন করুন ভিডিও অন্তর্ভুক্ত করুন আপনি যদি এইগুলি স্থানান্তর করতে চান। আপনি ফটো অ্যাপ থেকে সিঙ্ক্রোনাইজেশন বেছে নিলে আপনি বাক্সটি সক্রিয় করতে পারেন শুধুমাত্র প্রিয় যাতে শুধুমাত্র এইগুলি আপনার আইফোনে স্থানান্তরিত হয়। এছাড়াও এই আসল অ্যাপের সাহায্যে আপনি সেই তারিখগুলি বেছে নিতে পারেন যে তারিখে ফটোগুলি নেওয়া হয়েছিল যাতে শুধুমাত্র সেই সময়ের থেকে স্থানান্তর করা হয়৷
- ক্লিক করুন আবেদন করুন।

আপনি আপনার Mac এবং iPhone এর মধ্যে সিঙ্ক করছেন এমন ফটো এবং ভিডিওগুলির আকার এবং সংখ্যার উপর নির্ভর করে প্রক্রিয়াটি কয়েক মিনিট সময় নিতে পারে৷ এটি আপনার আইফোনে আপনার সংযোগের ধরণের উপরও নির্ভর করবে। মনে রাখবেন যে আইটিউনস আপনাকে একটি ওয়াইফাই সংযোগের মাধ্যমে সিঙ্ক্রোনাইজেশন করতে সক্ষম হওয়ার বিকল্প দেয়, যা প্রত্যাশিত হিসাবে প্রক্রিয়াটিকে অনেক ধীর করে তোলে। এটি ম্যাকের সাথে শারীরিক সংযোগের ধরনও অন্তর্ভুক্ত করে।
আইক্লাউড ড্রাইভ ব্যবহার করুন
অ্যাপলের আইক্লাউড ড্রাইভ নামে একটি ক্লাউড স্টোরেজ পরিষেবা রয়েছে, যা শুধুমাত্র তার ডিভাইসগুলিতেই উপস্থিত নয় তবে অ্যান্ড্রয়েড বা উইন্ডোজ থেকেও অ্যাক্সেসযোগ্য। আপনি যদি চান যে কোনও অপারেটিং সিস্টেম থেকে আপনার ফটো বা ভিডিওগুলি অ্যাক্সেসযোগ্য হতে পারে তবে এটি বেশ সুবিধা।
আপনার ম্যাক থেকে iCloud ড্রাইভে ফটো এবং ভিডিও আপলোড করতে, আপনাকে যা করতে হবে তা হল একটি উইন্ডো খুলুন৷ ফাইন্ডার এবং সংশ্লিষ্ট iCloud ড্রাইভ ফোল্ডার খুলুন। আপনি চাইলে ভিতরে থাকা সমস্ত ফোল্ডার তৈরি করতে পারেন এবং আপনাকে কেবল তা করতে হবে নির্বাচন করুন এবং টেনে আনুন একটি সাধারণ ফোল্ডার থেকে এটিতে ফটো এবং ভিডিও। আপনি যদি সেই ফাইলগুলিকে আপনার ম্যাকে রাখতে চান তবে আপনার কেবল সেগুলি কপি এবং পেস্ট করা উচিত।

ক্লাউডে এই সামগ্রীটি আপলোড করতে যে সময় লাগে তা এই ফটোগুলির ওজন এবং আপনার ওজনের উপর নির্ভর করে কয়েক মিনিট সময় নিতে পারে ইন্টারনেট সংযোগ , যা সক্রিয় করা আবশ্যক। তারপরে আইফোনে আপনাকে সেগুলি দেখতে বা আপনার ফটো অ্যাপে সংরক্ষণ করতে সক্ষম হওয়ার জন্য সেগুলি আগে ডাউনলোড করতে হবে৷ এটি নিঃসন্দেহে সবচেয়ে আরামদায়ক পদ্ধতিগুলির মধ্যে একটি যা আপনি খুঁজে পাবেন কারণ আপনি এই ফাইলগুলির একটি ব্যাকআপও তৈরি করবেন৷
অন্যান্য ম্যানুয়াল পদ্ধতি
এর multitudes আছে তৃতীয় পক্ষের অ্যাপ্লিকেশন ইন্টারনেটে যা ম্যাক থেকে আইফোনে ফটো এবং ভিডিও স্থানান্তর করার জন্য ডিজাইন করা হয়েছে, যদিও আরও কিছু অ্যাপ্লিকেশন রয়েছে যেগুলি তাদের মূল উদ্দেশ্য না হয়েও আপনাকে ফটো স্থানান্তর করতে দেয়৷ নীচে আমরা কিছু দেখতে হবে.
গুগল ড্রাইভ ব্যবহার করুন
ম্যাক-এ ফটো স্থানান্তর করার একটি ম্যানুয়াল উপায় হিসাবে আমরা iCloud ড্রাইভ সম্পর্কে পূর্ববর্তী পয়েন্টগুলিতে কথা বলেছি৷ যাইহোক, এটি একমাত্র ক্লাউড নয় যে আমরা এই কাজের জন্য সুবিধা নিতে পারি৷ যদি তোমার থাকে গুগল ফটো আপনার আইফোনে আপনি এগুলিকে আপনার ম্যাকে আরও সহজে পেতে পারেন, তবে মাউন্টেন ভিউ কোম্পানি অনলাইন স্টোরেজ পরিষেবাও অফার করে যেমন সুপরিচিত গুগল ড্রাইভ যে এই কাজের জন্য ব্যবহার করা যেতে পারে. অ্যাপ্লিকেশনটি স্বয়ংক্রিয়ভাবে আপনার ফটোতে থাকা সমস্ত ফাইল নিরীক্ষণ করতে এবং সেগুলিকে ক্লাউডে আপলোড করতে সক্ষম। আমরা আগেই বলেছি, এটি সীমাহীন হওয়ায় স্টোরেজের কোনো সমস্যা নেই, যদিও আপনি সবসময় আরও ব্যক্তিগতকৃত অভিজ্ঞতা পেতে অতিরিক্ত স্টোরেজ কেনার অবলম্বন করতে পারেন।

আপনি যদি আপনার আইফোনে অ্যাপটি ইনস্টল করেন তবে আপনি ফাইল অ্যাপে এটি পরিচালনা করতে পারেন, তাই এই অ্যাপে আপনার গ্যালারি থেকে ফটোগুলি সংরক্ষণ করা অত্যন্ত সহজ এবং Mac এ পরে সেগুলি অ্যাক্সেস করা আরও সহজ৷ ম্যাকের ক্ষেত্রে আপনি একটি ডেডিকেটেড অ্যাপ্লিকেশনও খুঁজে পেতে পারেন। যেকোনো ব্যক্তির মনে, এটা সম্ভব যে আপনি মনে করেন যে আপনাকে সর্বদা ওয়েব সংস্করণ অ্যাক্সেস করতে হবে, তবে আপনার কাছে এমন একটি অ্যাপ্লিকেশনও থাকতে পারে যা আপনাকে ফাইন্ডারের মাধ্যমে সমস্ত Google ড্রাইভ অ্যাক্সেস করতে দেয়৷
ড্রপবক্স এবং অন্যান্য মেঘে
ড্রপবক্স অন্যান্য ক্লাউড পরিষেবাগুলির মতো একইভাবে কাজ করে। এটি একটি অ্যাপ্লিকেশনকে সংহত করে যা আইফোন এবং ম্যাক উভয়েই ডাউনলোড করা যেতে পারে। সিঙ্ক্রোনাইজেশন স্বয়ংক্রিয়ভাবে বা ম্যানুয়ালি সঞ্চালিত হয়, সর্বদা আপনার নির্দিষ্ট প্রয়োজনের সাথে খাপ খাইয়ে নেয়। আইফোন অ্যাপ্লিকেশনটি আপনাকে আপনার নিজের তৈরি করা একটি ব্যক্তিগতকৃত ফোল্ডারে আপলোড করতে থাকা সমস্ত ফটো সহজেই সনাক্ত করতে দেয়৷ ফটোগুলি আপলোড হয়ে গেলে, আপনি একই অ্যাপ্লিকেশনের মাধ্যমে আপনার ম্যাকে ডাউনলোড করতে পারেন।
কিন্তু এই যে একমাত্র পদ্ধতি বিদ্যমান তা নয়। ড্রপবক্স এবং বাকি ক্লাউড উভয়ই আপনি যে ডিভাইসটি ব্যবহার করছেন তা নির্বিশেষে ফাইলগুলি দেখতে সক্ষম হওয়ার জন্য একটি ওয়েব সংস্করণকে একীভূত করে। যেকোনো সময় আপনি আইফোনের মাধ্যমে একটি ফাইল আপলোড করতে পারেন এবং একটি ড্র্যাগ সিস্টেমের মাধ্যমে ম্যাকে ডাউনলোড করতে পারেন। এটি আপনাকে একটি সম্পূর্ণ গ্যালারি সিঙ্ক করা থেকে বাঁচাবে যা উপলব্ধ স্টোরেজ বা ইন্টারনেট সংযোগের সীমাবদ্ধতার উপর নির্ভর করে একটি বড় সমস্যা হতে পারে।
টেলিগ্রাম আপনার ছবি কম্প্রেস করবে না
সুপরিচিত তাত্ক্ষণিক বার্তাপ্রেরণ নেটওয়ার্ক এর গুণাবলীর মধ্যে রয়েছে কোনো প্রকার সংকোচন ছাড়াই ফটো এবং ভিডিও বিনিময় করার সম্ভাবনা যা তাদের গুণমান হারায়। আপনার নিজের সাথে একটি চ্যাট তৈরি করার সম্ভাবনাও রয়েছে যাকে বলা হয় সংরক্ষিত বার্তা এবং যদি আমরা এই কার্যকারিতাটি আগেরটির সাথে যুক্ত করি, তাহলে আমাদের এই চ্যাটের মাধ্যমে আমাদের ফটোগুলি পাঠানোর এবং এই অ্যাপ্লিকেশনটির মাধ্যমে পরবর্তীতে Mac-এ সেগুলি উদ্ধার করার সম্ভাবনা রয়েছে৷

সম্ভবত অন্যান্য বিকল্পগুলির মধ্যে একটি দ্রুত এবং আরও আরামদায়ক, তবে আপনি যদি ইতিমধ্যে নিয়মিত টেলিগ্রাম ব্যবহার করেন তবে আপনি এমন ক্ষেত্রে পাবেন যেখানে এই উদ্দেশ্যে এটি ব্যবহার করা আরও বেশি ব্যবহারিক হবে। সত্য হল যে এটি একটি খুব আরামদায়ক উপায়ে AirDrop যা করে তার সমতুল্য হতে পারে। অন্যান্য মেসেজিং অ্যাপ যেমন হোয়াটসঅ্যাপে এই ডেডিকেটেড স্পেস নেই আপনাকে বাধ্য করে এমন একটি গ্রুপ তৈরি করা হয়েছে যেখানে একমাত্র সদস্য আপনি নিজেই। এটি টেলিগ্রামকে আইফোন এবং ম্যাকের মধ্যে যেকোনো ধরনের ফাইল স্থানান্তর করার সেরা সম্ভাব্য বিকল্প করে তোলে।
WeTransfer ব্যবহার করুন
এই ওয়েবসাইট সঙ্গে আপনি নিজেকে অনেক ফটো এবং ভিডিও পাঠাতে পারেন (ফ্রি সংস্করণ সহ 2GB পর্যন্ত) আপনার Mac থেকে iPhone পর্যন্ত। এই ওয়েবসাইটের জন্য আপনার ছবি এবং ভিডিও পাঠাতে শুধুমাত্র একটি ইমেল অ্যাকাউন্টের প্রয়োজন হবে৷ আপনি যা পাঠাতে চান তা নির্বাচন করুন এবং WeTranfer এ আপলোড করুন। আপনি ড্রাইভে আপলোড করলে প্রক্রিয়াটি একই রকম, আপনি সরাসরি টেনে আনতে পারেন বা একটি নির্দিষ্ট ফোল্ডার থেকে অনুসন্ধান করতে পারেন। একবার আপনি আপনার ফাইলগুলি ডাউনলোড করার লিঙ্ক সহ ইমেলটি পেয়ে গেলে, এটি করার জন্য আপনার কাছে এক সপ্তাহ সময় থাকবে। আপনি যখন সেগুলিকে আপনার আইফোনে ডাউনলোড করেন তখন আপনি সেগুলিকে সরাসরি ক্যামেরা রোলে সংরক্ষণ করতে পারেন৷
আপনি বিপরীতটি করতে WeTransfer ব্যবহার করতে পারেন, অর্থাৎ, আপনার iPhone ফটোগুলি Mac এ পাঠাতে৷ ওয়েবসাইটটি আপনাকে আপনার iPhone ক্যামেরা রোল থেকে ফটো নির্বাচন করতে দেয়, যা এই ফটো বিনিময়ের জন্য একটি দুর্দান্ত সুবিধা৷
স্টোরেজ ডিভাইস ব্যবহার করুন
এটি আরও যোগ করা উচিত যে এমন আরও অনেক ডিভাইস রয়েছে যার সাহায্যে আপনি আপনার আইফোন থেকে ম্যাকে ফটোগুলি স্থানান্তর করতে পারেন৷ সেগুলি হল পেনড্রাইভ বা বাহ্যিক স্মৃতি যা আপনার আইফোনের সাথে সংযোগ করতে সক্ষম হওয়ার জন্য একটি লাইটনিং আউটপুট রয়েছে এবং তারা এছাড়াও একটি USB আউটপুট রয়েছে যাতে আপনি এটিকে কয়েক মিনিটের মধ্যে আপনার কম্পিউটারে স্থানান্তর করতে পারেন। এটি একটি খুব সহজ এবং দ্রুত উপায় . এছাড়াও, আপনি যদি আপনার কম্পিউটারে আরও ফটো দিয়ে ওভারলোড করতে না চান তবে আপনি সেগুলিকে ডিভাইসেই সংরক্ষণ করতে পারেন৷ এইভাবে আপনার কাছে সেগুলি সর্বদা হাতে থাকবে এবং আপনার প্রয়োজনের যে কোনও সময় সুসংগঠিত হবে।
এই ডিভাইসগুলো তারা বিভিন্ন ক্ষমতা এবং আকার হতে পারে , আপনার যা প্রয়োজন এবং খুঁজছেন তার উপর নির্ভর করে। এছাড়াও বিভিন্ন আকার রয়েছে, ছোট আকারের, একটি পেনের মতো এবং বড়গুলি, একটি বহিরাগত হার্ড ড্রাইভের মতো। এটি আপনার ফটো এবং ভিডিওগুলিকে আরও ভালভাবে সংগঠিত করার একটি ভাল উপায়৷ কম্পিউটার এবং আইফোনের জন্য দুটি আউটপুট থাকার মাধ্যমে, আপনি এটি অন্যভাবেও করতে পারেন এবং কম্পিউটার থেকে আইফোনে আপনার পছন্দসই ফটো এবং ভিডিওগুলি স্থানান্তর করতে পারেন। এই ধরনের ডিভাইসের সাথে অনেক অগ্রগতি করা হচ্ছে এবং সেগুলি ব্যবহারকারীদের দ্বারা ক্রমবর্ধমানভাবে ব্যবহার করা হচ্ছে।