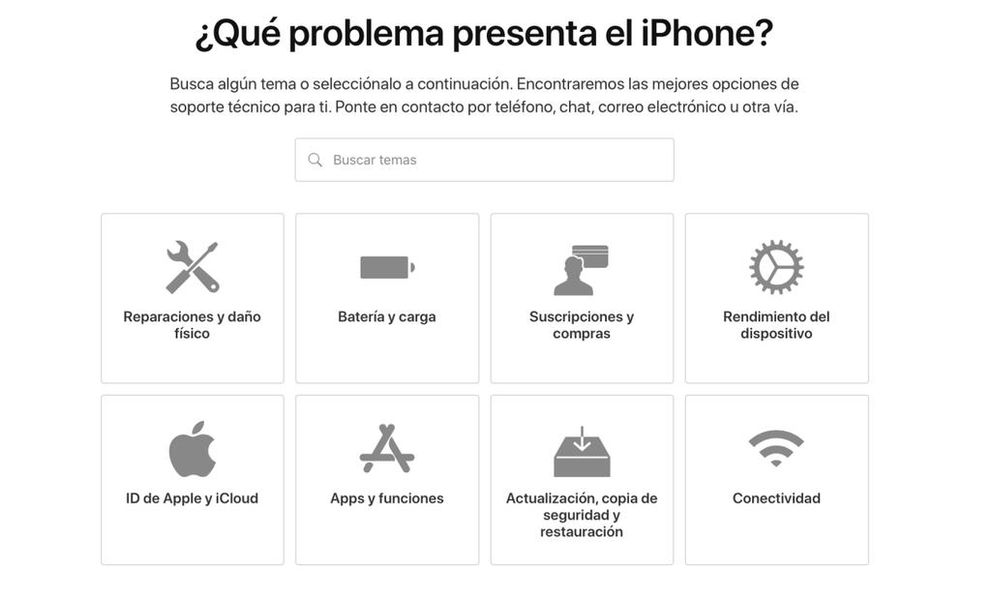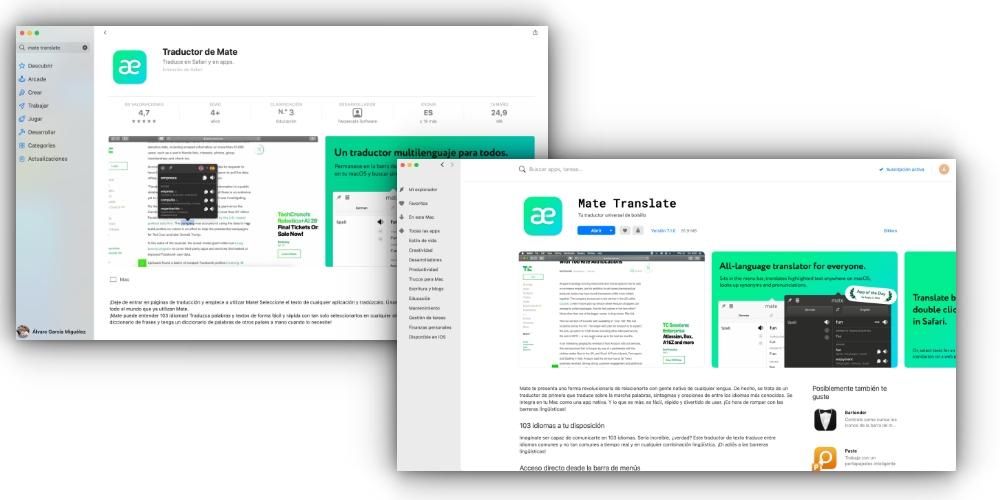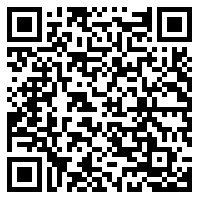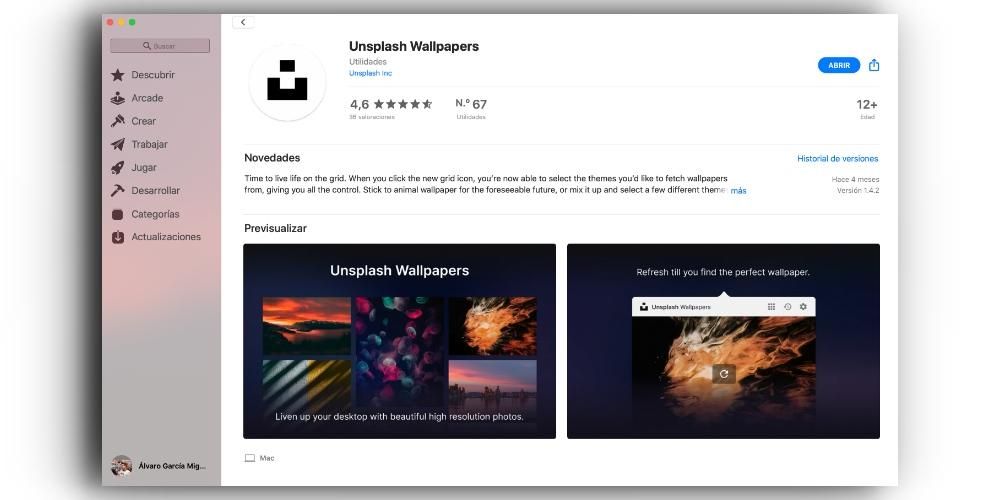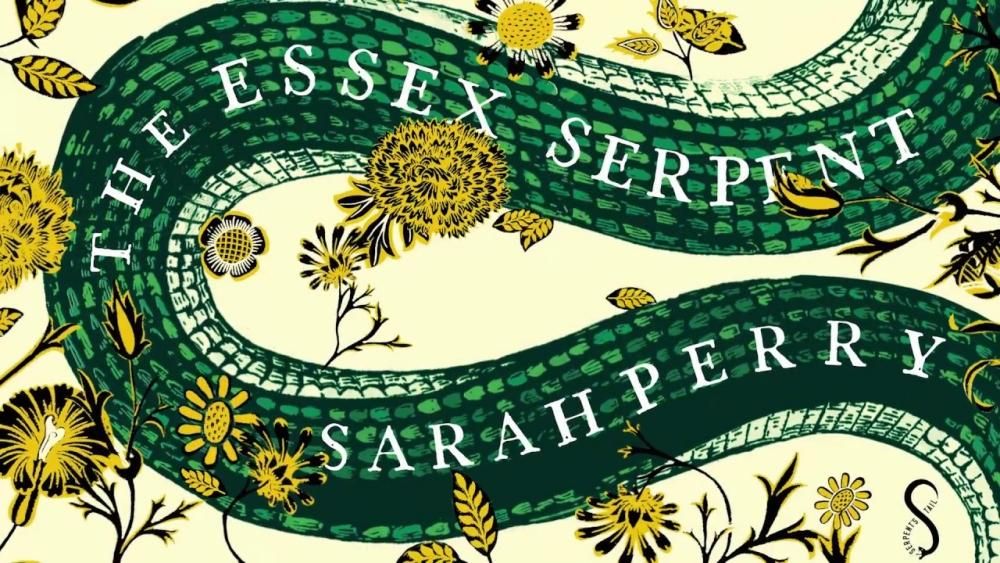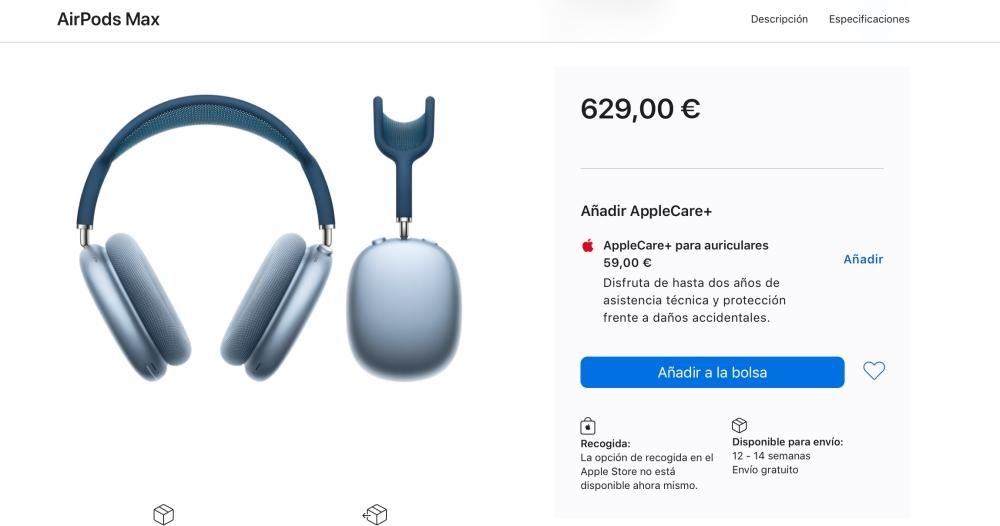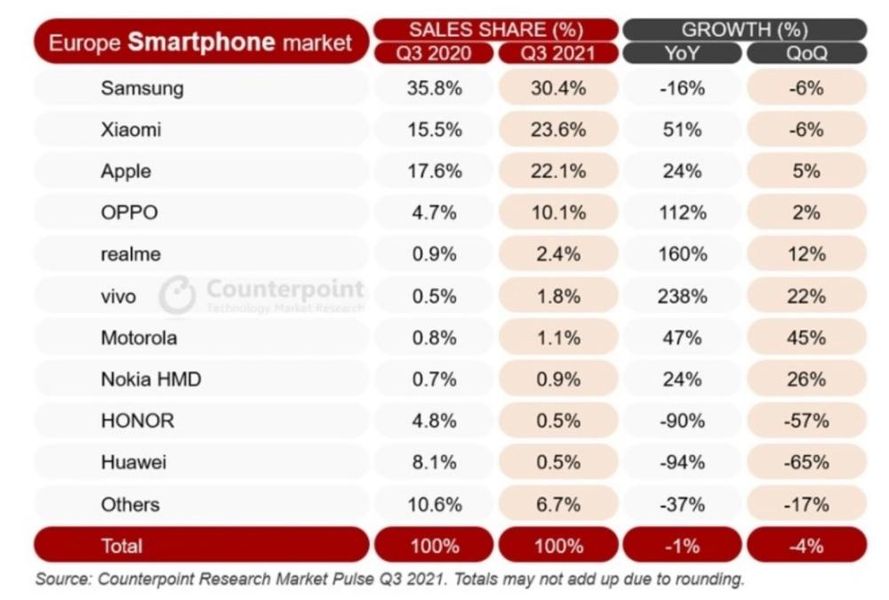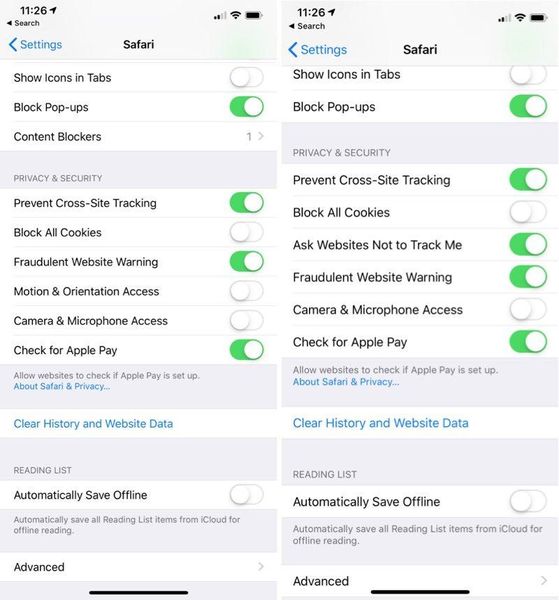হোমপড অনেকের জন্য একটি অপরিহার্য সরঞ্জাম হতে পারে, হয় অডিও মানের কারণে বা কেবল ভয়েস সহকারীর কারণে। সমস্যা হল যে ইন্টারনেটের উপর নির্ভর করে এর অনেক ফাংশন সঞ্চালন করতে এবং এটি কিছু সময়ে ব্যর্থ হতে পারে। এই নিবন্ধে আমরা আপনাকে বলি কিভাবে আপনি সহজে আপনার সম্মুখীন হতে পারে সব সমস্যার সমাধান করার চেষ্টা করতে পারেন যাতে আপনার হোমপড দ্য হোমপড মিনি ইন্টারনেটে সংযুক্ত হোন.
এটি সমাধানের জন্য প্রথম পদক্ষেপ
প্রশ্নে থাকা ইন্টারনেট সংযোগের সমস্যাটি দেখার আগে, আমরা মনে করি আপনার জানা উচিত যে বিভিন্ন ব্যর্থতার জন্য কিছু সাধারণ কারণ রয়েছে, যেমন হোমপড বা হোমপড মিনি আপ টু ডেট না থাকা বা পটভূমি প্রক্রিয়াগুলির সাথে সমস্যা হওয়া। অতএব, আরও তদন্ত করার আগে এইগুলি পর্যালোচনা করার প্রথম দিক হওয়া উচিত।
এটা আপ টু ডেট কিনা চেক করুন
এটা বলতে অবাক হওয়ার কিছু নেই যে ডিভাইসগুলিকে অবশ্যই আপডেট করতে হবে৷ সর্বশেষ সংস্করণ উপলব্ধ সর্বোত্তম সম্ভাব্য কর্মক্ষমতা নিশ্চিত করতে। যেকোনো সংস্করণের মধ্যে ত্রুটি থাকতে পারে, শেষ পর্যন্ত এগুলি সাধারণত আরেকটি নতুন আপডেটের মাধ্যমে দ্রুত সমাধান করা হয়। অতএব, একটি প্রথম ধাপ হল Casa অ্যাপটি খুলুন, প্রশ্নে হোমপডের সেটিংস লিখুন এবং একটি নতুন সংস্করণ ডাউনলোড এবং ইনস্টলেশন মুলতুবি আছে কিনা তা পরীক্ষা করুন৷
আমরা হোমপডকে ইন্টারনেটের সাথে সংযুক্ত করতে আপনার সমস্যাগুলি ভুলে যাইনি, তাই আপনার যদি সংযোগ না থাকে তবে আপনি খুব বেশি কিছু করতে পারবেন না এবং আপনার এই পদক্ষেপটি এড়িয়ে যাওয়া উচিত। যাইহোক, আপনার এটি জানা উচিত iPhone এছাড়াও আপ টু ডেট হতে হবে , কারণ এটি কখনও কখনও হোমপডের সমস্যার জন্য দায়ী। এই ক্ষেত্রে, যেতে হবে সেটিংস> সাধারণ> সফ্টওয়্যার আপডেট।
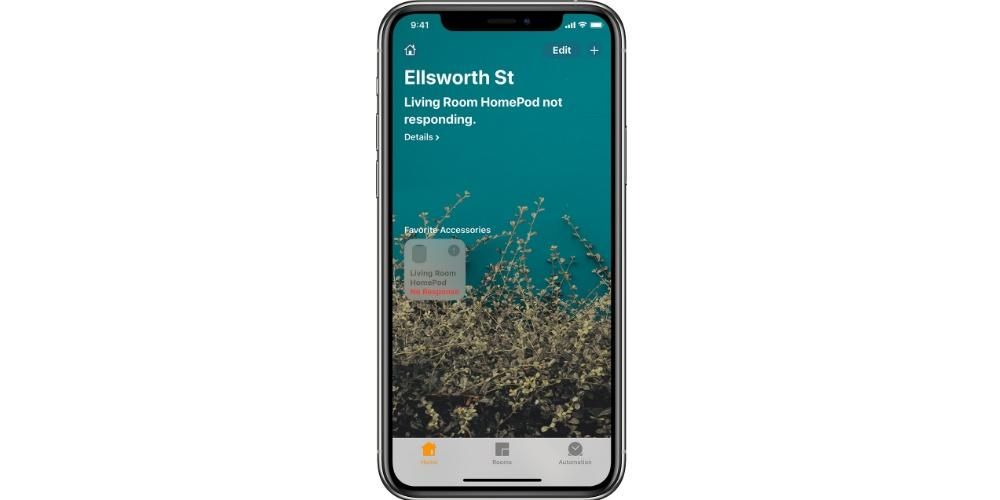
হোমপড পুনরায় চালু করুন
ক্লাসিক টার্ন অফ এবং অন একটি খুব সাধারণ কারণেও এখানে প্রয়োগ করা যেতে পারে এবং তা হল, যদিও আমরা সেগুলি সম্পর্কে সচেতন নই, ডিভাইসগুলি পটভূমিতে কয়েক ডজন প্রক্রিয়া চালায়। এই সমস্ত কাজের মধ্যে, এমন এক বা একাধিক কাজ থাকতে পারে যা সমস্যার সৃষ্টি করছে এবং হোমপডকে সঠিকভাবে কাজ করতে বাধা দিচ্ছে, রিস্টার্ট করা হল সেগুলিকে পুনরায় চালু করার এবং ত্রুটিগুলি দূর করার সর্বোত্তম উপায়।
অতএব, এটি যথেষ্ট হবে আনপ্লাগ হোমপড বা হোমপড মিনি প্রায় 15-30 সেকেন্ডের জন্য, এবং তারপরে এটিকে আবার পাওয়ারে প্লাগ করুন। অবশ্যই, ধৈর্য ধরুন কারণ এটি সাধারণত শুরু হতে সময় নেয় এবং আপনি প্রথম কয়েক সেকেন্ডের মধ্যে ইন্টারনেটের সাথে সংযোগ করতে সমস্যার সম্মুখীন হতে পারেন। একইভাবে, যেমনটি পূর্ববর্তী বিভাগে ঘটেছে, এটিও বাঞ্ছনীয় আইফোন পুনরায় চালু করুন।

ইন্টারনেট সমস্যা চিহ্নিত করুন
অ্যাপল স্মার্ট স্পিকার অফলাইনে চলে গেলে, ডিভাইসে কোনও শারীরিক টোকেন থাকে না। সেজন্য আপনাকে অবশ্যই হোম অ্যাপ্লিকেশনে ক্যোয়ারী করতে হবে, যেখানে হোমপডের নিচে 'অপলভ্য নয়' বার্তা সহ একটি বিজ্ঞপ্তি প্রদর্শিত হবে। এই সতর্কতাটিতে ক্লিক করলে যে ত্রুটিটি ঘটে সে সম্পর্কে আরও অনেক তথ্য পাওয়া যাবে, যা ইন্টারনেট সংযোগের সাথে সম্পর্কিত হতে পারে।
নেটওয়ার্কের সাথে সমস্যা সনাক্ত করার জন্য অন্য সম্ভাব্য বিকল্প হল সিরিকে কিছু জিজ্ঞাসা করা। যেহেতু Apple এর ভয়েস অ্যাসিস্ট্যান্টের সর্বদা একটি ইন্টারনেট সংযোগ প্রয়োজন, আপনি যখন এটির কাছে কিছু চাইতে যান এবং এটি এটি অনুসন্ধান করতে পারে না, তখন এটি আপনাকে বলবে যে এটিতে ইন্টারনেট অ্যাক্সেস নেই৷ এইভাবে আপনি খুব সহজ উপায়ে সমস্যা চিহ্নিত করতে পারেন। যাই হোক না কেন, এবং যতটা বোকা মনে হতে পারে, যদি সিরি আপনাকে মোটেও উত্তর না দেয় তবে আপনার নিশ্চিত হওয়া উচিত যে এটি প্লাগ ইন .
Wi-Fi সংযোগ পরীক্ষা করুন
আপনার সচেতন হওয়া উচিত যে হোমপড সাধারণত যে ওয়াইফাই নেটওয়ার্কের সাথে সংযুক্ত ছিল তা ভুলে গেছে। এটি আপনার ইন্টারনেট নেটওয়ার্কের পাসওয়ার্ড এমনকি হোমপডের অবস্থান পরিবর্তন করার ফলে হতে পারে। আমরা যদি হোমপডের স্বাভাবিক ক্রিয়াকলাপে আটকে থাকি, তবে এটি একই WiFi নেটওয়ার্কের সাথে সংযোগ করতে পারে যেটি iOS ডিভাইসের সাথে এটি লিঙ্ক করা হয়েছে৷ এই কারণেই যদি আপনার আইফোনে একটি ভাল ওয়াইফাই সংযোগ থাকে তবে এটি স্বয়ংক্রিয়ভাবে হোমপডে স্থানান্তর করা উচিত। অর্থাৎ, আপনি যদি আপনার নেটওয়ার্ক পাসওয়ার্ড পরিবর্তন করেন এবং এটি ডিফল্ট হিসাবে সেট করেন তবে এটি হোমপডে রপ্তানি হবে।

তবে তত্ত্বটি সর্বদা পূর্ণ হয় না, এটি এমন কিছু যা iOS 12 বা উচ্চতর সংস্করণে ঘটে। ইভেন্টে যে ওয়াইফাই নেটওয়ার্ক সেটিংস রপ্তানি করা হয় না, আপনি ম্যানুয়ালি এটিকে WiFi নেটওয়ার্কে পরিবর্তন করতে পারেন যেখানে আপনি iPhone এ সংযুক্ত আছেন৷ এটি করার জন্য আপনাকে কেবল নিম্নলিখিত পদক্ষেপগুলি অনুসরণ করতে হবে:
- হোম অ্যাপে যান।
- গিয়ার টিপে সেটিংসে যান।
- অপশন টিপুন 'হোমপডকে এতে পরিবর্তন করুন...' আপনি পরবর্তী যে WiFi নেটওয়ার্কের সাথে সংযুক্ত আছেন তার নাম দেখতে পাবেন।
এই মুহুর্তে, আপনি সিরিকে একটি সাধারণ প্রশ্ন জিজ্ঞাসা করে এবং তার প্রতিক্রিয়ার জন্য অপেক্ষা করে ভয়েস কমান্ড হেই সিরির মাধ্যমে বা সহকারীকে তলব করার জন্য এর পৃষ্ঠে ট্যাপ করে এটি সংযুক্ত হয়েছে কিনা তা পরীক্ষা করতে পারেন।
সম্ভাব্য রাউটার ব্যর্থতা
এই মুহুর্তে, আপনি যদি আপনার হোমপডকে আপনার ওয়াইফাই নেটওয়ার্কের সাথে সংযুক্ত করতে খুব বেশি সমস্যায় পড়েন, তাহলে আপনার রাউটারটি ত্রুটিপূর্ণ হওয়ার সম্ভাবনা বেশি। খুঁজে বের করার একটি ভাল উপায় অন্যান্য ডিভাইস থেকে পরীক্ষা করা হচ্ছে যদি আপনার ইন্টারনেট অ্যাক্সেস থাকে। এটা সম্ভব যে এমনকি একটি ওয়াইফাই সংযোগ থাকা সত্ত্বেও, আপনি একটি সংযোগ রাখতে সক্ষম হবেন না। বিস্তৃতভাবে বলতে গেলে, এটি এই কারণে যে কখনও কখনও তারা কেবল রাউটার থেকে সংকেত গ্রহণ করে তবে এটি খালি আসে।
এটি একটি সংযোগ আছে যে দেওয়া যেতে পারে, কিন্তু এই যে অত্যন্ত ধীর যাতে হোমপড এবং/অথবা অন্য কোনো ডিভাইস সঠিকভাবে সংযোগ করতে পারে। যাই হোক না কেন, যদিও এটি পুনরায় চালু করা সাধারণত অনেকবার কাজ করে, সবচেয়ে সুবিধাজনক বিষয় হল আপনি আপনার অপারেটরের সাথে যোগাযোগ করুন এবং তাদের সমস্যাটি সম্পর্কে বলুন যাতে তারা একটি রোগ নির্ণয় চালাতে পারে এবং এটি একটি ত্রুটি কিনা তা যাচাই করতে পারে এবং এতে ক্ষেত্রে, আপনি একটি সমাধান প্রস্তাব.

সংযোগ করতে না পারলে কী করবেন
এই মুহুর্তে, আপনার হোমপড বা হোমপড মিনি মেরামত বা প্রতিস্থাপন করার একটি ভাল সুযোগ রয়েছে। যাইহোক, আপনার জানা উচিত যে সবকিছু হারিয়ে যায়নি কারণ আপনার হাতে এখনও একটি শেষ বুলেট রয়েছে।
হোমপড পুনরুদ্ধার করুন
এই মুহুর্তে আপনি ইতিমধ্যেই সবচেয়ে চরম সমাধানে পৌঁছাতে পারেন, যা দিয়ে যান পুনরুদ্ধার স্পিকার সম্পূর্ণরূপে। এইভাবে এটি এমন হবে যেন আপনি প্রাথমিক কনফিগারেশনটি সম্পাদন করার জন্য এটিকে বাক্সের বাইরে নিয়ে গেছেন, ইন্টারনেট সংযোগে এই সমস্যার কারণ হতে পারে এমন সমস্ত সম্ভাব্য বাগগুলি সমাধান করে৷ হোমপড পুনরুদ্ধার করতে সক্ষম হতে আপনাকে কেবল নিম্নলিখিত পদক্ষেপগুলি অনুসরণ করতে হবে:
- আনপ্লাগ করুন এবং স্পিকারটিকে আবার প্লাগ ইন করুন৷
- হোমপডের শীর্ষে টিপুন এবং ধরে রাখুন।
- সাদা আলো লাল হয়ে যাবে।
- আপনি তিনটি বীপ শুনতে না হওয়া পর্যন্ত টিপে থামবেন না।
এই মুহুর্তে, আপনি উপরের অংশে চাপ দেওয়া বন্ধ করতে পারেন এবং Casa অ্যাপ্লিকেশনের সাথে একটি সামঞ্জস্যপূর্ণ ডিভাইসের মাধ্যমে স্ক্র্যাচ থেকে হোমপড কনফিগার করতে এগিয়ে যেতে পারেন।
প্রযুক্তিগত সহায়তায় যান
এই সব করার পরেও যদি আপনি আপনার স্পিকারটিকে ইন্টারনেটের সাথে সংযুক্ত করতে না পারেন, আমরা কেবল তার সম্ভাবনা খুঁজে পাই অ্যাপল বা একটি SAT যান প্রযুক্তিগত পরিষেবা হিসাবে। এবং আমরা জোর দিয়েছি যে এটি অ্যাপল কারণ, এটি মেরামত করে এমন অন্যান্য প্রতিষ্ঠান থাকা সত্ত্বেও, তারাই আসল অংশগুলির পাশাপাশি নির্ভুল ডায়াগনস্টিক সরঞ্জামগুলির জন্য সেরা গ্যারান্টি দিতে পারে। একইভাবে, অননুমোদিত কেন্দ্রগুলিতে আপনি ডিভাইসের গ্যারান্টি হারাবেন (যদি এটি এখনও থাকে)।

আপনার জানা উচিত যে এটি এমনকি সম্ভব যে আপনাকে একটি প্রস্তাব দেওয়া হবে বিনামূল্যে মেরামত যদি স্পিকারটি এখনও ওয়ারেন্টির অধীনে থাকে এবং এটি সনাক্ত করা হয় যে এটি একটি কারখানার সমস্যা বা আপনার পক্ষ থেকে অপব্যবহারের সাথে সম্পর্কিত নয়। অন্যথায়, এবং যদিও বেশ কয়েকটি হতে পারে, তাদের প্রত্যেকের জন্য একটি প্রতিষ্ঠিত মেরামতের মূল্য রয়েছে।
- হোমপড: €301.99 (আপনি যদি AppleCare+ এর সাথে চুক্তি করে থাকেন তাহলে 29 ইউরো)
- হোমপড মিনি: €91.10 (আপনি যদি AppleCare + এর সাথে চুক্তি করে থাকেন তাহলে 15 ইউরো)