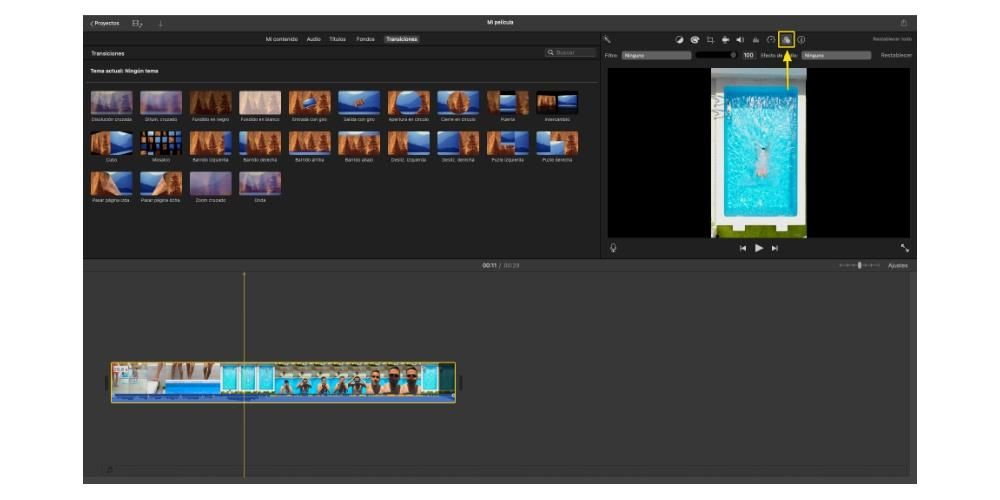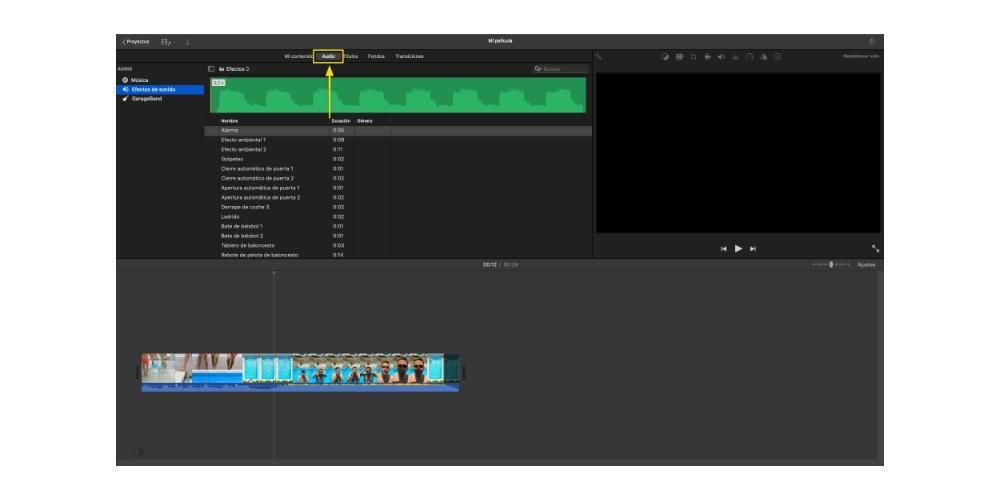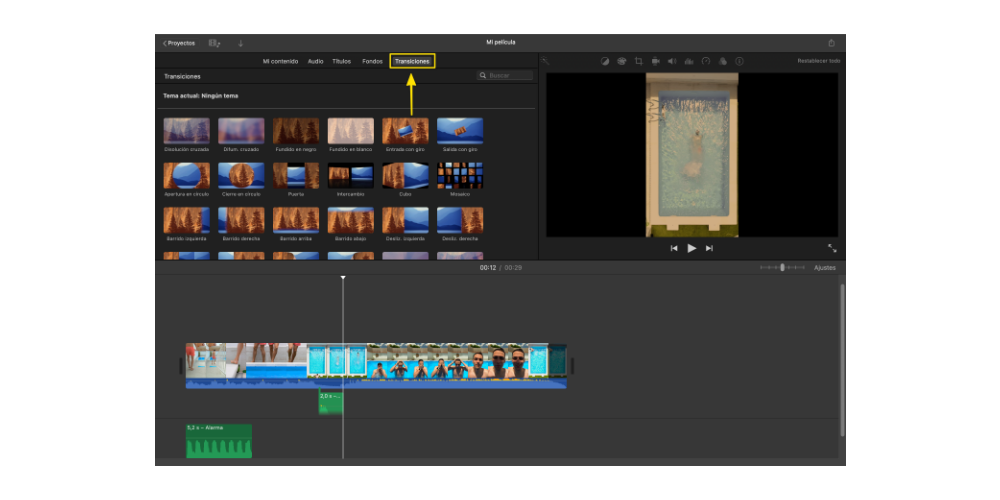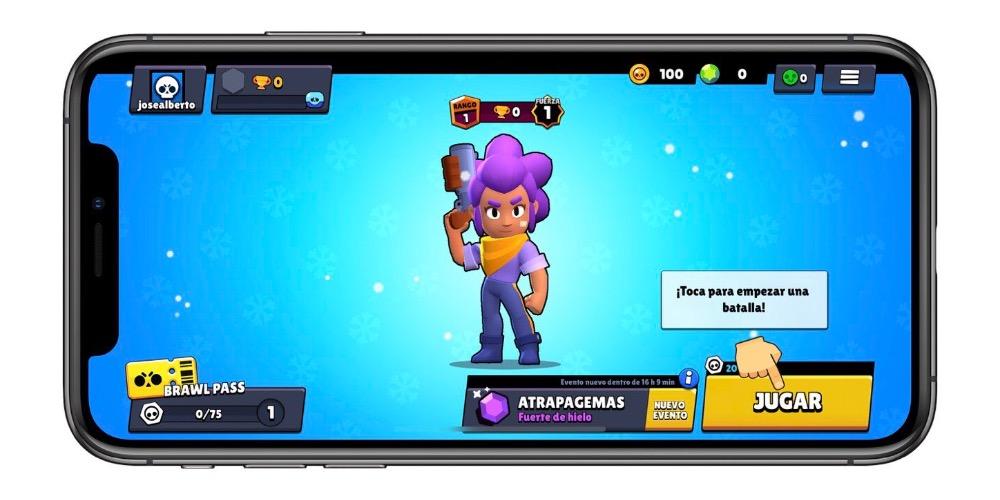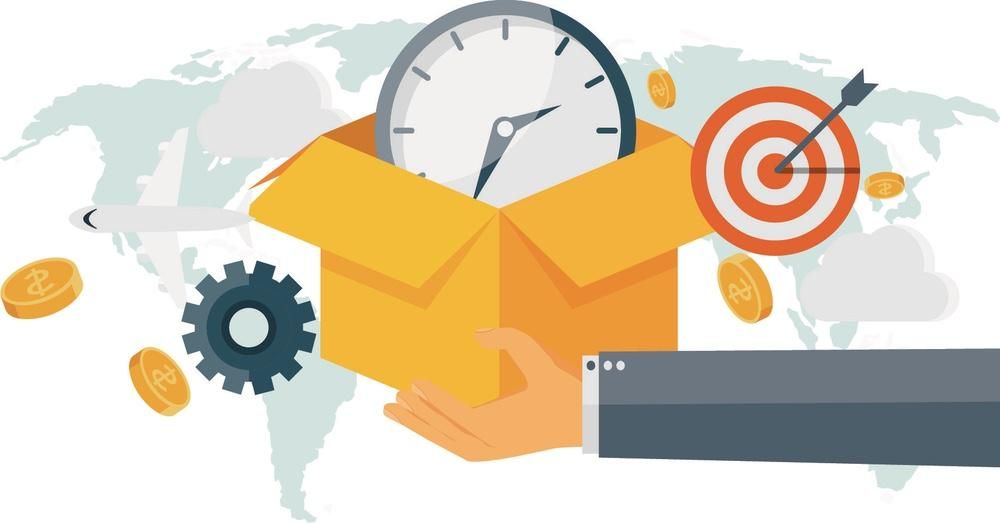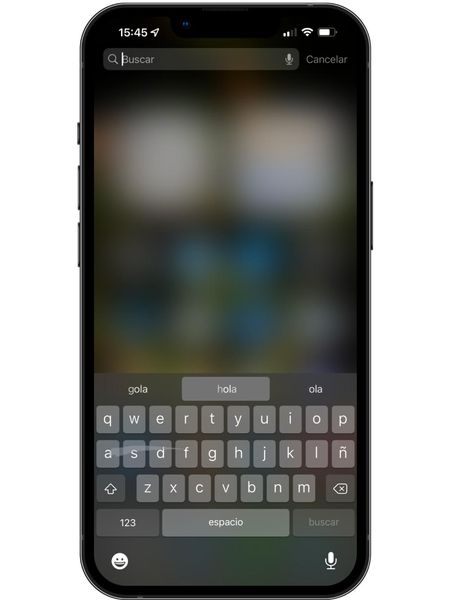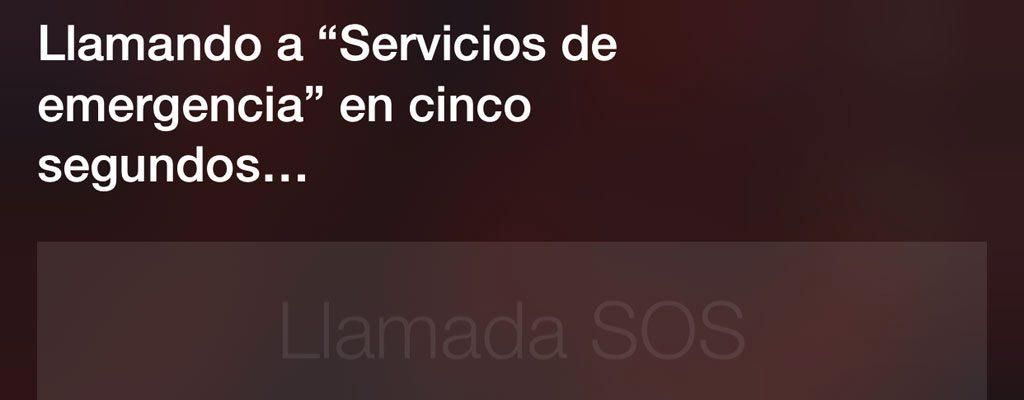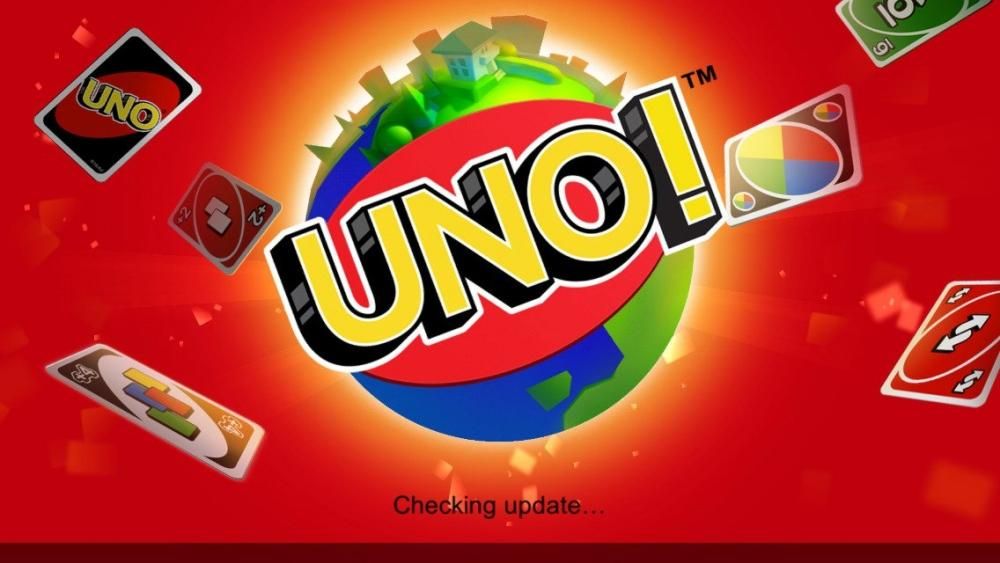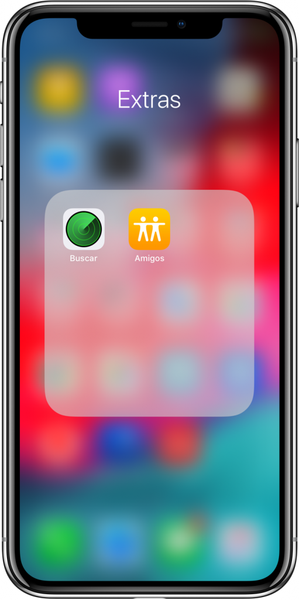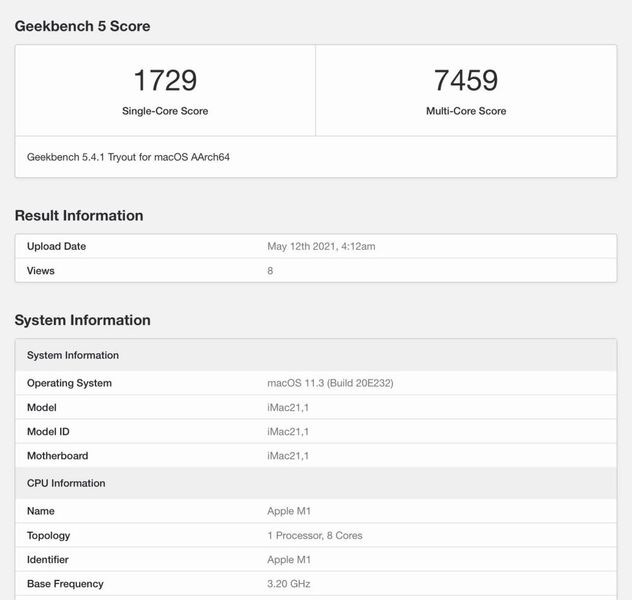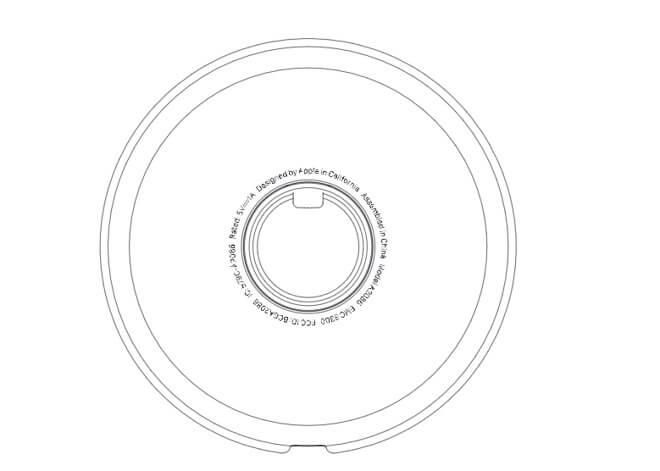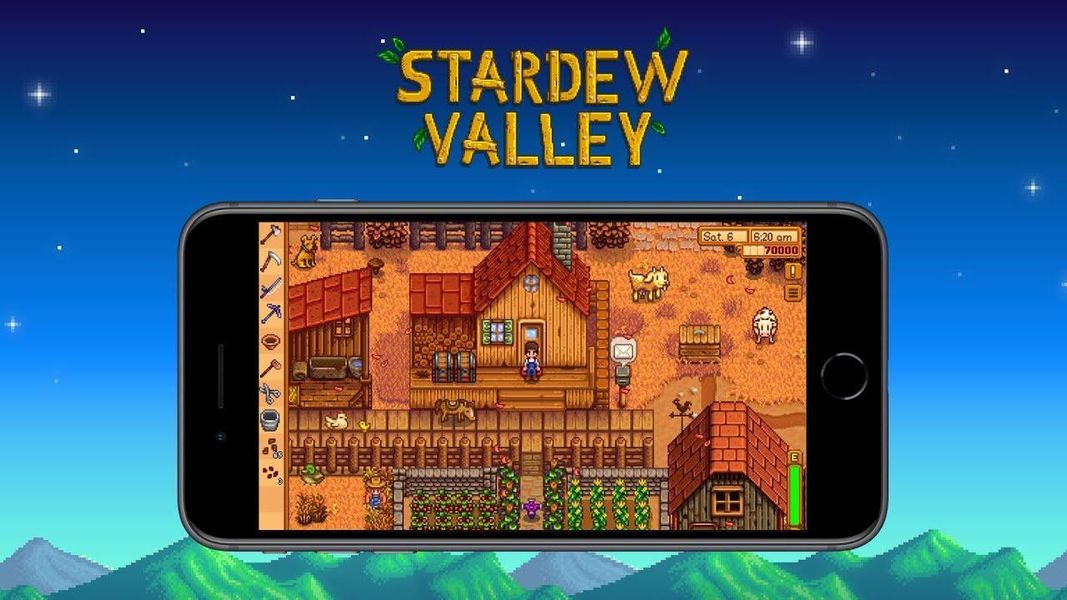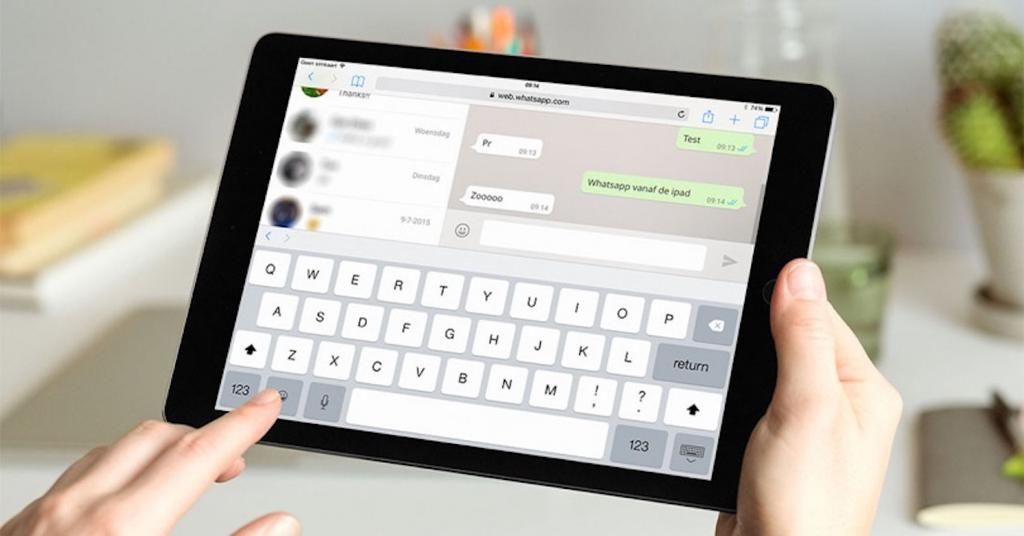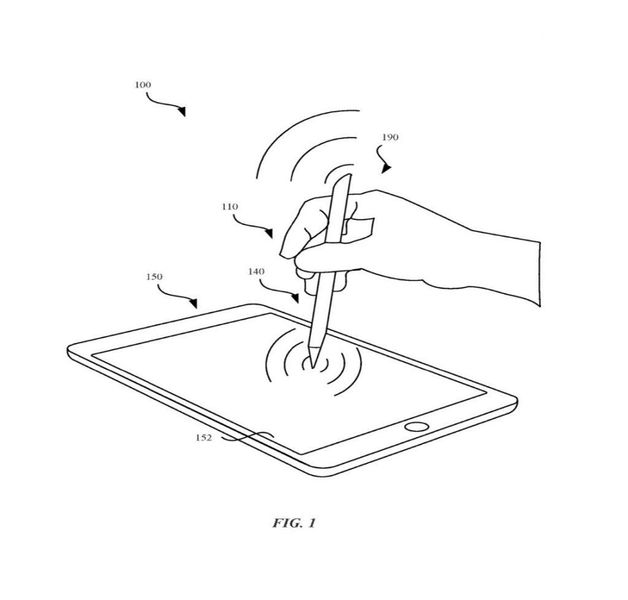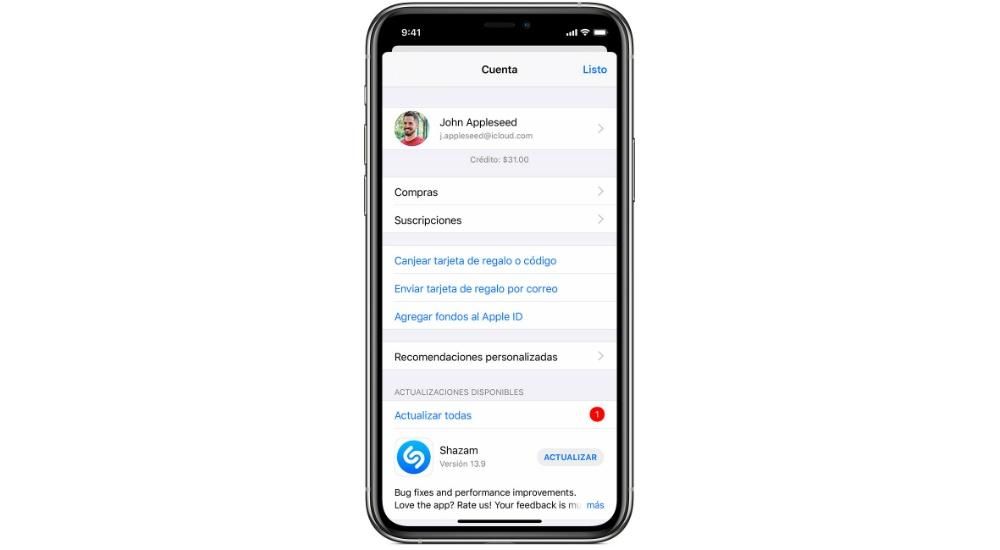আপনার Mac-এ ভিডিও এডিটর ব্যবহার করার ক্ষেত্রে বেশ কিছু বিকল্প আছে। যাইহোক, ভিডিও এডিটিং-এর ক্ষেত্রে দুটি অ্যাপ্লিকেশানের সমতুল্য উৎকর্ষতা রয়েছে এবং সেগুলো হল Cupertino কোম্পানি, iMovie এবং Final Cut Pro। আজ আমরা চাই iMovie সম্পর্কে আপনার সাথে কথা বলার জন্য, অনেক বেশি মনোযোগী সেই ব্যবহারকারীদের উপর যারা এই বিশ্বে তাদের প্রথম পদক্ষেপ নিচ্ছেন, কিন্তু যার সাথে আপনি খুব পেশাদার ফলাফলও পেতে পারেন যদি আপনি উভয়ই প্রভাব এবং পরিবর্তন সঠিকভাবে ব্যবহার করতে সক্ষম হন।
প্রভাব, তারা কি এবং iMovie কি আছে?
একটি ভিডিও এডিটর হওয়ার কারণে যা সবচেয়ে নতুন ব্যবহারকারীদের জন্য ডিজাইন করা হয়েছে এবং যারা হয় অনেক সরঞ্জাম দিয়ে তাদের জীবনকে জটিল করতে চান না বা আরও জটিল প্রোগ্রাম পরিচালনা করার জন্য যথেষ্ট জ্ঞান নেই, iMovie প্রয়োগ করার ক্ষেত্রে সবচেয়ে মৌলিক বিকল্পগুলি অফার করে। আপনি এটি দিয়ে অডিওভিজ্যুয়াল সৃষ্টিতে বিভিন্ন প্রভাব ফেলেন।

আমরা উপলব্ধ প্রভাব দুটি প্রধান ধরনের মধ্যে পার্থক্য করতে পারেন. প্রথমত, যেগুলি আমরা ইমেজে প্রয়োগ করতে পারি, এই ক্ষেত্রে তারা যা করে তা হল আপনার ভিডিওর রঙ আপনার চাহিদা অনুযায়ী মানিয়ে নেওয়া। দ্বিতীয়ত, কিন্তু অন্তত গুরুত্বপূর্ণ নয়, সাউন্ড এফেক্ট, একটি নিঃসন্দেহে ডিফারেনশিয়াল উপাদান যা আপনার ভিডিওর স্তর চিহ্নিত করবে। আমরা নীচে আরও বিস্তারিতভাবে তাদের উভয় সম্পর্কে কথা বলব।
আপনার ভিডিওর রঙ মানিয়ে নিন
একটি অডিওভিজ্যুয়াল ডকুমেন্টে দুটি অত্যন্ত গুরুত্বপূর্ণ অংশ রয়েছে, একটি চিত্র এবং অন্যটি শব্দ, এখন আমরা চিত্রটি সম্পর্কে কথা বলব। আপনার ভিডিওর জন্য রঙের একটি ভাল পছন্দ করা গুরুত্বপূর্ণ যখন আপনার সৃষ্টি দেখার জন্য কয়েক মিনিটের জন্য থেমে থাকা প্রত্যেকের কাছে আপনি যে অনুভূতি প্রকাশ করতে চান তা জানানোর ক্ষেত্রে গুরুত্বপূর্ণ। iMovie-এ আপনি, প্রথমত, ম্যানুয়ালি রঙ পরিবর্তন করতে পারেন, কিন্তু আপনি যদি সত্যিই এটি সম্পর্কে অনেক কিছু না জানেন তবে আপনি বিভিন্ন প্রভাবও প্রয়োগ করতে পারেন যাকে আমরা ফিল্টার বলতে পারি। নীচে iMovie-তে আপনার উপলব্ধ সমস্ত প্রভাবগুলির একটি তালিকা রয়েছে৷
- চারদিকে ঘুরেছিল.
- সাদাকালো.
- নোয়ার।
- নিঃশব্দ সময়।
- বেসিক কমিক।
- শান্ত কমিক।
- কালি কমিক।
- একরঙা কমিক।
- পুরানো কমিক।
- ছদ্মবেশ।
- তাপপ্রবাহ।
- ব্লকবাস্টার।
- ভিনটেজ।
- পশ্চিমী
- দানাদার ফিল্ম।
- পুরনো ফিল্ম।
- সেপিয়া।
- অধঃপতন।
- রোমান্টিক
- কার্টুন।
- নীল।
- বিস্ফোরণ।
- সরাসরি আলো
- ব্লিচিং জাম্প।
- তেজ।
- প্রাচীন।
- ফ্ল্যাশব্যাক।
- স্বপ্ন।
- পটভূমি.
- দিন রাত.
- এক্স-রে।
- নেতিবাচক.
- কল্পবিজ্ঞান.
- ডুটোনো।

সাউন্ড ইফেক্ট সহ লেভেল আপ করুন
আমরা আগেই বলেছি, আপনার ভিডিওতে সাউন্ড ইফেক্ট প্রবর্তন করা একটি নিরাময় করা ভিডিও, একটি নিরাময় করা কিন্তু পেশাদার ভিডিও উপস্থাপনের মধ্যে পার্থক্য তৈরি করবে। সর্বোপরি, একটি অডিওভিজ্যুয়াল ডকুমেন্ট দুটি মৌলিক উপাদান, চিত্র এবং শব্দ দ্বারা গঠিত এবং নিঃসন্দেহে, যদি শব্দটি দর্শক যা দেখছে তা আরও উন্নত করতে সক্ষম হয়, আপনার সৃষ্টি সমস্ত এবং প্রতিটির মধ্যে অনেক বেশি পরিবেষ্টিত হবে। যারা এটি উপভোগ করার জন্য যথেষ্ট ভাগ্যবান।
এটি করার জন্য, iMovie অ্যাপ্লিকেশনের মধ্যেই, যেমনটি ফাইনাল কাটের ক্ষেত্রেও, আপনার কাছে বিভিন্ন ধরণের সাউন্ড ইফেক্ট রয়েছে যা আপনি যখনই চান আপনার ভিডিওতে প্রয়োগ করতে পারেন। এই ক্ষেত্রে আমরা আপনাকে উপলব্ধ প্রভাবগুলির প্রতিটির তালিকায় প্রকাশ করতে যাচ্ছি না কারণ সেগুলি কার্যত অসংখ্য, তাই প্রতিটি মুহূর্তের জন্য আপনার জন্য সবচেয়ে উপযুক্ত একটি খুঁজে বের করার ক্ষেত্রে আপনার কোন সমস্যা হবে না। আপনার ভিডিও।

রূপান্তর, একটি গুরুত্বপূর্ণ উপাদান
সাধারণত একটি ভিডিও অনেকগুলি ক্লিপ দিয়ে তৈরি করা হয়, এবং আরেকটি দিক যা আপনাকে বিবেচনায় নিতে হবে যদি আপনি একটি পেশাদার অডিওভিজ্যুয়াল নথি তৈরি করতে চান তা হল ক্লিপগুলির মধ্যে বিদ্যমান রূপান্তর যা এটি তৈরি করে৷ ক্লিপগুলি রেকর্ড করার সময় এই রূপান্তরগুলি কখনও কখনও ম্যানুয়ালি তৈরি করা যেতে পারে।
যাইহোক, অন্যান্য অনেক অনুষ্ঠানে, রেকর্ডিং করার সময় সেই ট্রানজিশনগুলি তৈরি করার ক্ষেত্রে যদি আপনার কাছে পর্যাপ্ত জ্ঞান, দক্ষতা বা সরঞ্জাম না থাকে, তাহলে আপনাকে ভিডিও এডিটরদের এই ক্ষেত্রে iMovie-এর প্রভাবগুলি অবলম্বন করতে হবে। এই টুলটি আপনাকে যে বিকল্পগুলি অফার করে তা জানা খুবই গুরুত্বপূর্ণ এবং এছাড়াও, আপনি যেগুলি সর্বদা ব্যবহার করতে যাচ্ছেন তার একটি সঠিক নির্বাচন করতে। নীচে এই প্রোগ্রাম অফার যে সব একটি তালিকা আছে.
- ক্রস সমাধান।
- ক্রস ব্লার।
- কালো কাস্ট.
- সাদা কাস্ট.
- টুইস্ট এন্ট্রি।
- মোচড় প্রস্থান.
- একটি বৃত্তে খোলা।
- একটি বৃত্তে বন্ধ.
- দরজা
- বিনিময়.
- কিউব।
- মোজাইক।
- বাম সুইপ।
- রাইট সুইপ।
- ঝাড়ু দাও।
- নিচে ঝাঁপিয়ে পড়ল।
- বাম স্লাইড.
- ডান স্লাইড.
- বাম ধাঁধা.
- ডান ধাঁধা.
- বাম পাতা ঘুরুন।
- ডানদিকে পৃষ্ঠা ঘুরুন।
- ক্রস জুম.
- তারপর.
তাই আপনি প্রভাব এবং রূপান্তর ব্যবহার করতে পারেন
একবার আমরা ইতিমধ্যেই আপনাকে সাউন্ড ইফেক্ট এবং সেই সাথে যেগুলি আপনি আপনার ভিডিওর ছবিতে প্রয়োগ করতে পারেন এবং প্রতিটি মুহুর্তে একটি উপযুক্ত রূপান্তর বেছে নেওয়ার গুরুত্ব সম্পর্কে বলেছি, তখন আপনাকে কী করতে হবে তা বলার সময় এসেছে। আপনার অডিওভিজ্যুয়াল সৃষ্টিতে এই প্রতিটি প্রভাব বা রূপান্তর প্রয়োগ করতে সক্ষম হন।
iMovie-এ একটি প্রভাব যুক্ত করার পদক্ষেপ
এটি এমন একটি অ্যাপ্লিকেশন যা অ্যাপল নিজেই ডিজাইন এবং ডেভেলপ করেছে, এবং কিউপারটিনো কোম্পানি সর্বদা যে উদ্দেশ্যগুলি চায় তার মধ্যে একটি হল তার সমস্ত ব্যবহারকারীদের জন্য প্রক্রিয়াটিকে যতটা সম্ভব সহজ করার চেষ্টা করা, তাই আপনি এটি পরীক্ষা করতে সক্ষম হবেন। আপনার নিজের জন্য আপনার ছবিতে একটি রঙ ফিল্টার এবং যে কোনো সময় একটি শব্দ প্রভাব উভয় প্রয়োগ করা কত সহজ। একটি রঙ ফিল্টার প্রয়োগ করার জন্য অনুসরণ করার জন্য এখানে ধাপগুলি রয়েছে৷
- যে ক্লিপটিতে আপনি ফিল্টার প্রয়োগ করতে চান সেটি নির্বাচন করুন।
- স্ক্রীনের ডান অর্ধে আপনার কাছে থাকা টুলবারে, ফিল্টার আইকনে ক্লিক করুন, যা শেষের অবস্থানে রয়েছে।
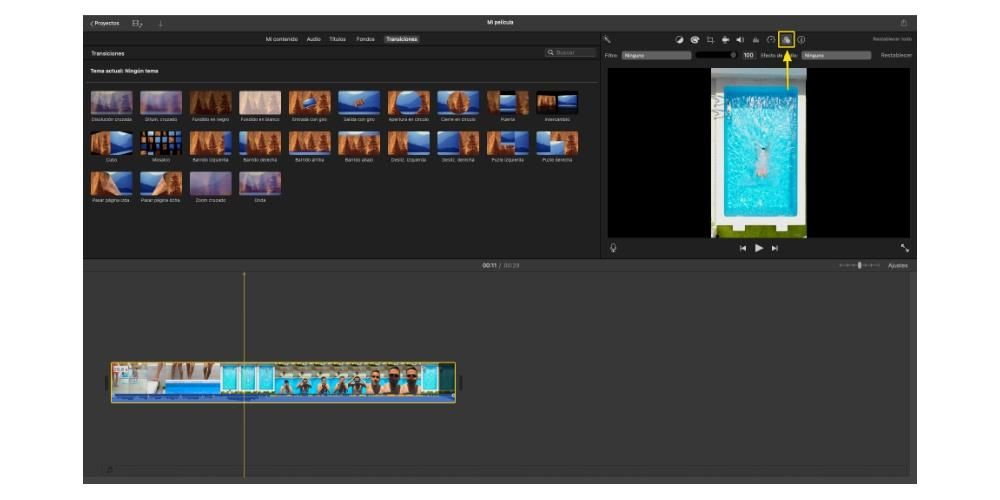
- ফিল্টার ক্লিক করুন।
- আপনি যে ফিল্টারটি প্রয়োগ করতে চান তা চয়ন করুন এবং এটি ভিডিওতে স্বয়ংক্রিয়ভাবে প্রয়োগ করা হবে।
এখন চলুন সাউন্ড ইফেক্ট নিয়ে যাই, যেটা আপনি দেখতে পারবেন, আপনার ছবিতে কালার ফিল্টার লাগানোর মতই সহজ। এই ক্ষেত্রে, আপনাকে যা স্পষ্ট হতে হবে তা হল আপনি ভিডিওতে কোন শব্দটি পরিচয় করিয়ে দিতে চান এবং ভিডিওতে কোন মুহূর্তে। এখানে অনুসরণ করার পদক্ষেপ আছে.
- বামদিকে টুলবারে, অডিওতে ক্লিক করুন।
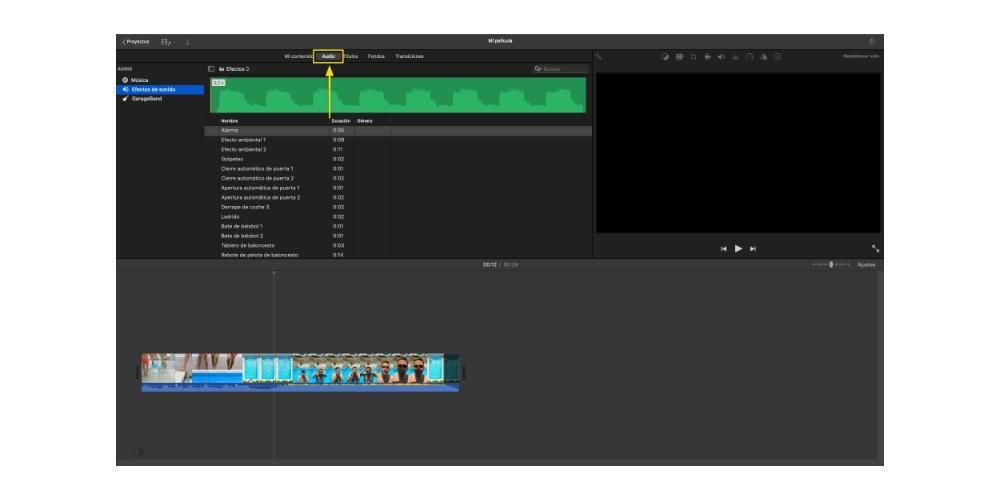
- আপনি ভিডিওতে যোগ করতে চান এমন সাউন্ড ইফেক্ট নির্বাচন করুন।
- যেখানে আপনি এটি যোগ করতে চান সেখানে এটি টেনে আনুন।

এই মত আপনার ভিডিও পরিবর্তন যোগ করুন
অবশেষে, এর ট্রানজিশন নিয়ে যাওয়া যাক। যেমনটি আমরা আপনাকে বলেছি, এগুলি একটি মৌলিক উপাদান যা ভালভাবে ব্যবহার করা হলে, নিঃসন্দেহে একটি খুব ভাল ভিডিও এবং একটি খুব ভাল পেশাদার ভিডিওর মধ্যে পার্থক্য তৈরি করবে৷ এছাড়াও, যেহেতু আপনি যাচাই করতে সক্ষম হবেন, পদক্ষেপগুলি সম্পাদন করা সত্যিই সহজ, সম্ভবত আপনি যে স্থানান্তরটি সঠিকভাবে ব্যবহার করতে যাচ্ছেন তা বেছে নেওয়ার বিষয়ে আপনাকে সবচেয়ে বেশি চিন্তা করতে হবে৷ iMovie-এ দুটি ক্লিপের মধ্যে একটি রূপান্তর যোগ করার পদক্ষেপগুলি এখানে রয়েছে৷
- আপনার পর্দার বাম অর্ধেক টুলবারে, Transitions এ ক্লিক করুন।
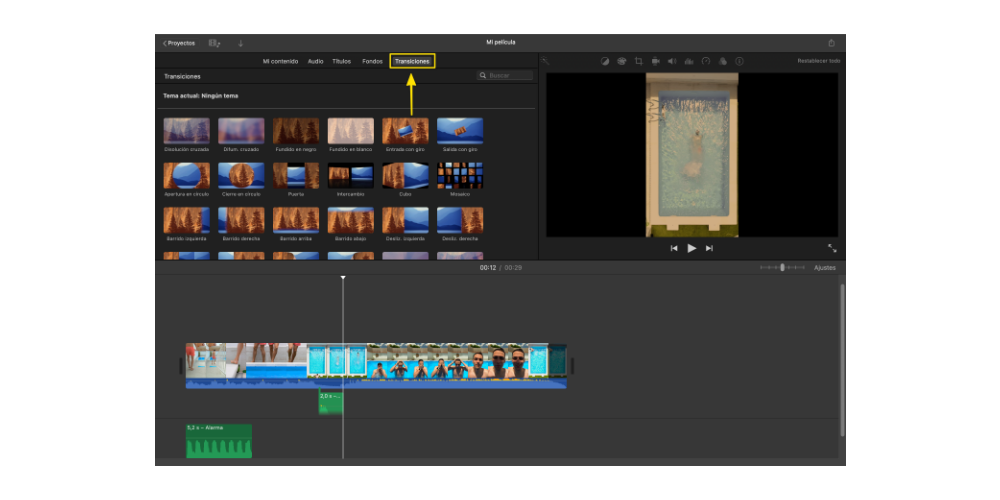
- আপনার অডিওভিজ্যুয়াল সৃষ্টিতে আপনি যে রূপান্তরটি যোগ করতে চান তা চয়ন করুন।
- নির্বাচিত স্থানান্তরটিকে আপনি যেখানে রাখতে চান সেখানে টেনে আনুন।