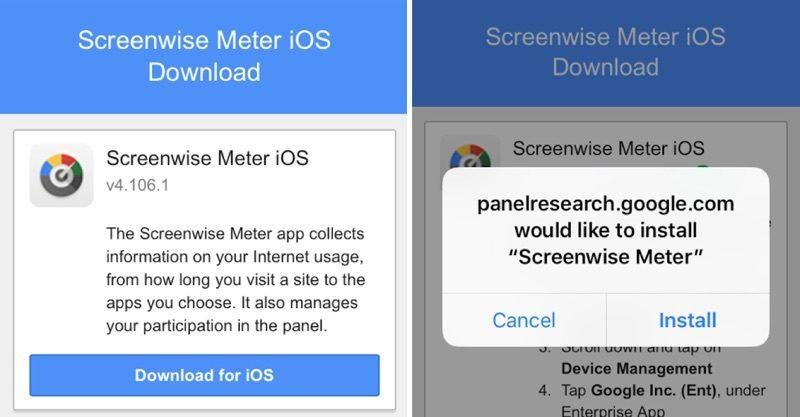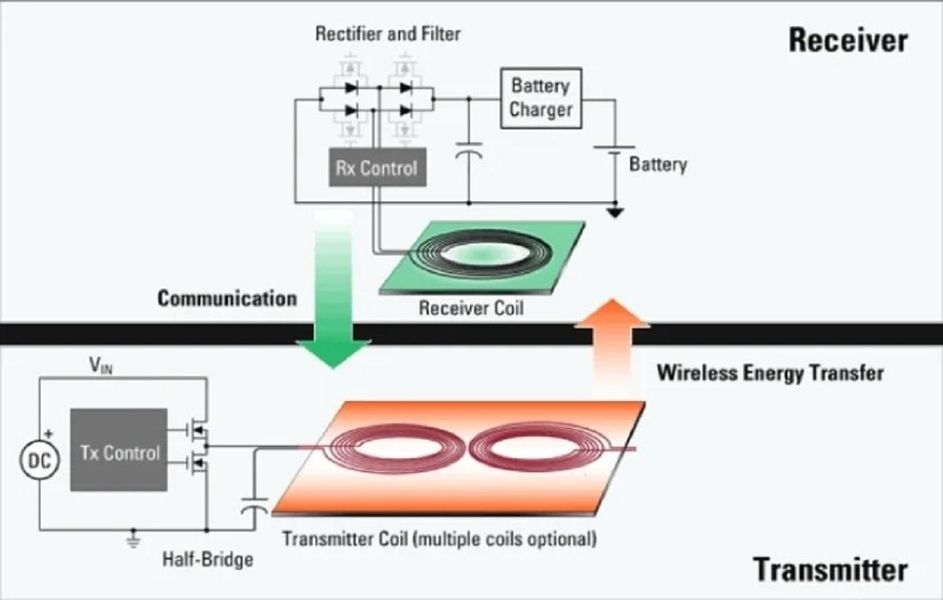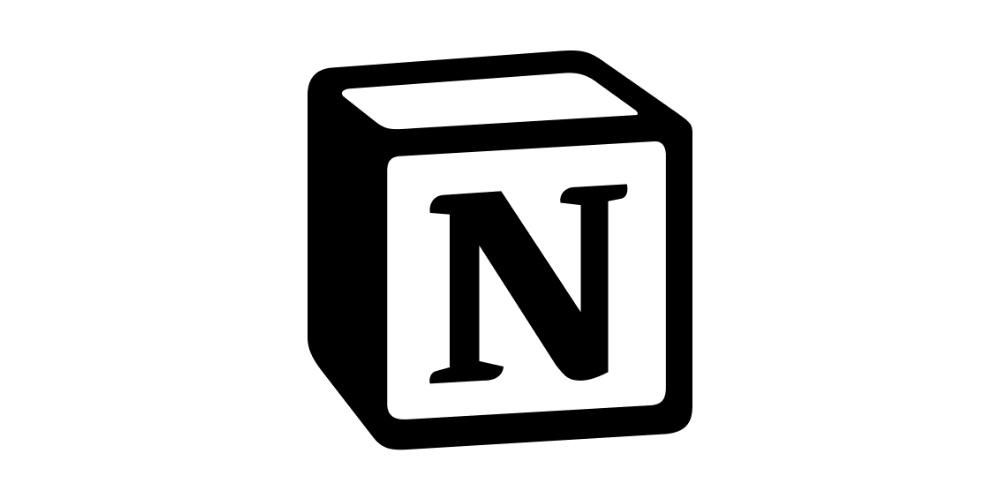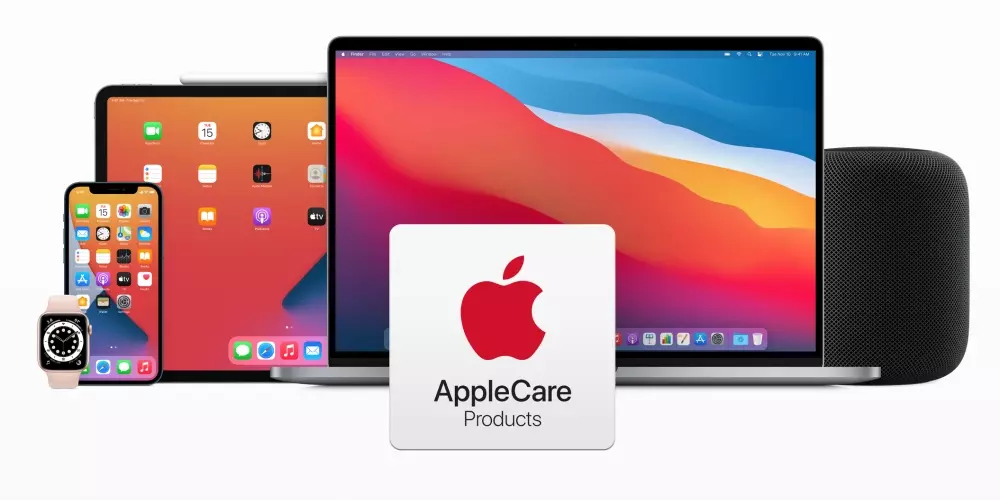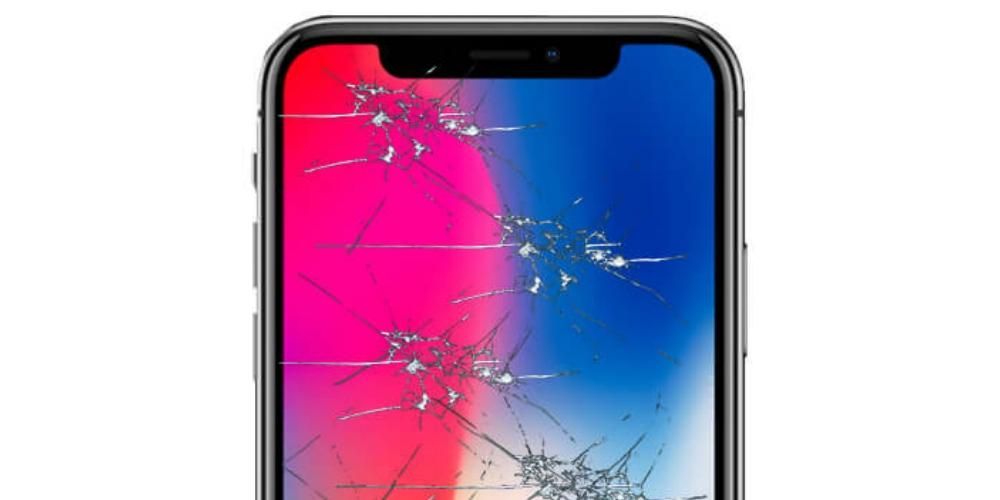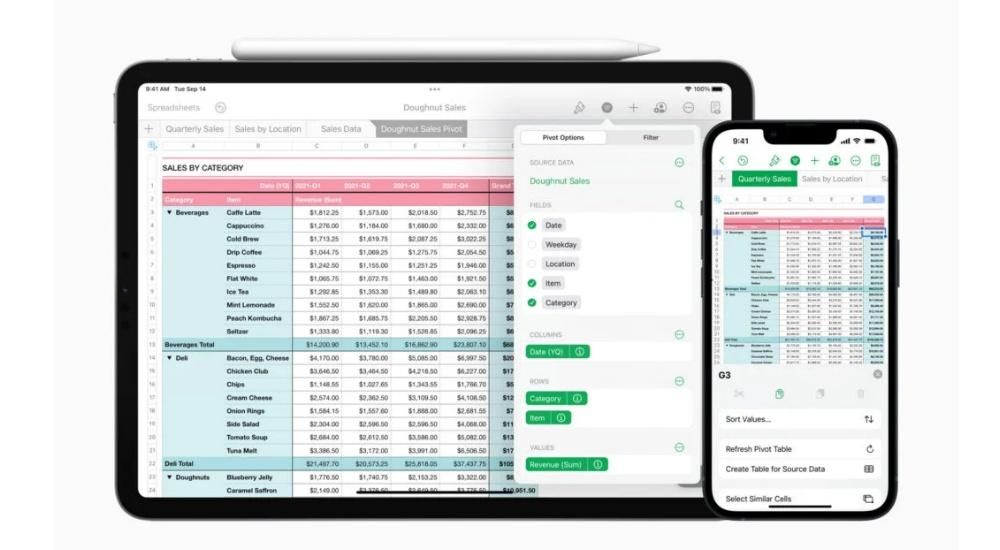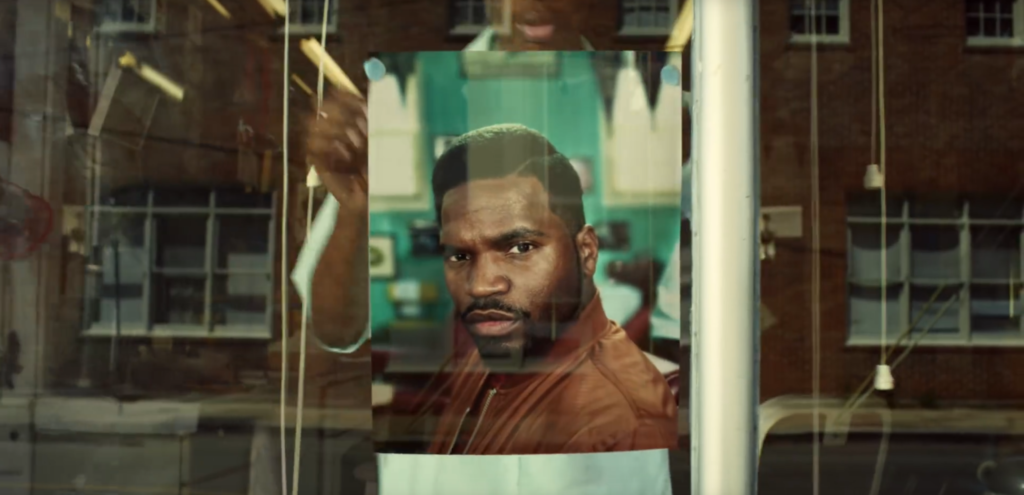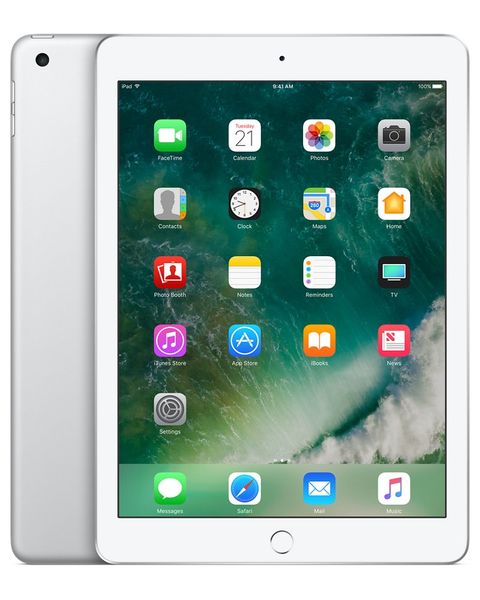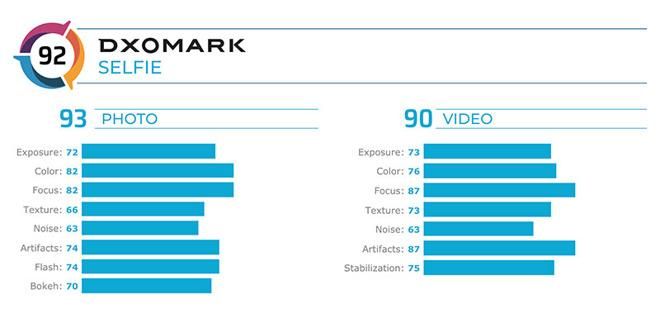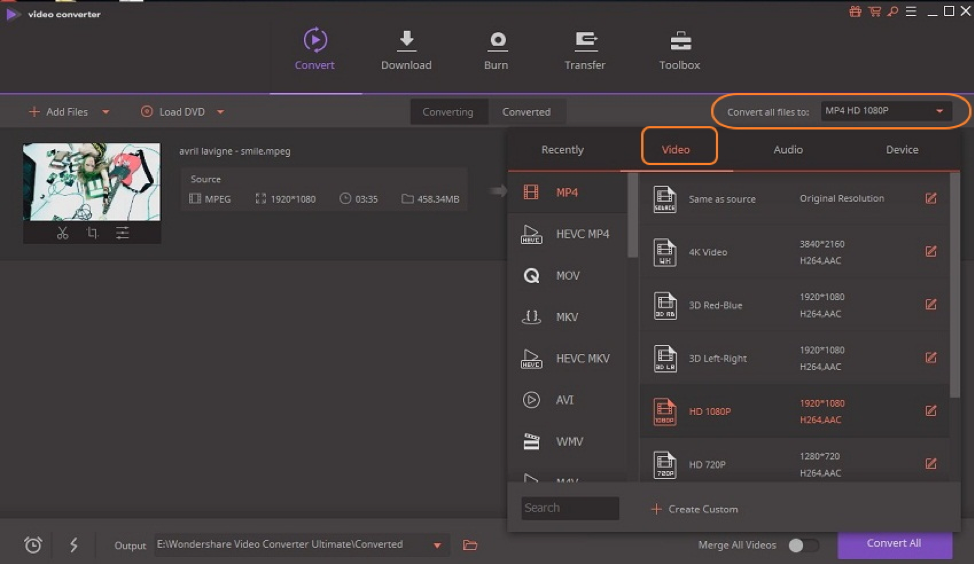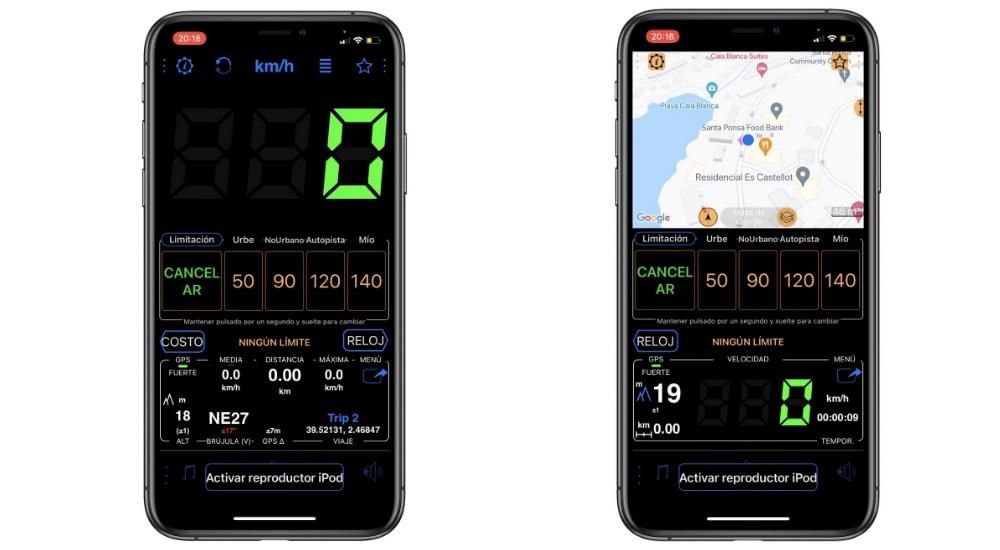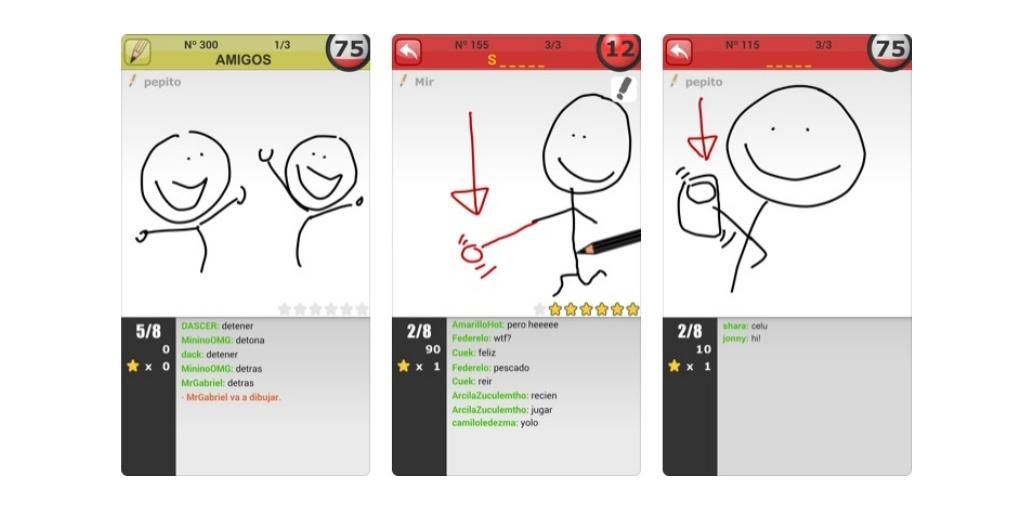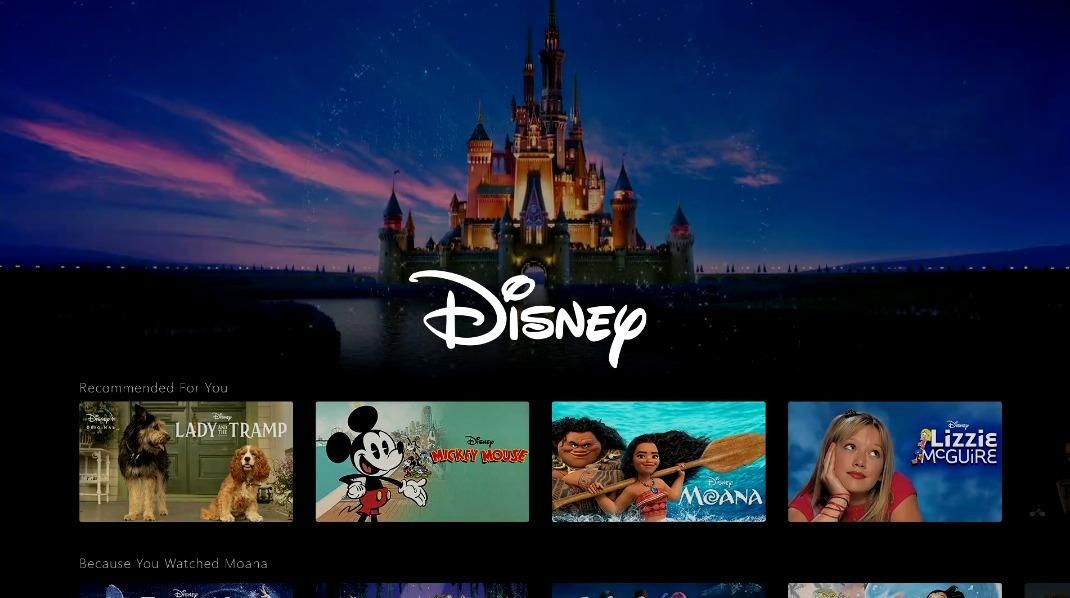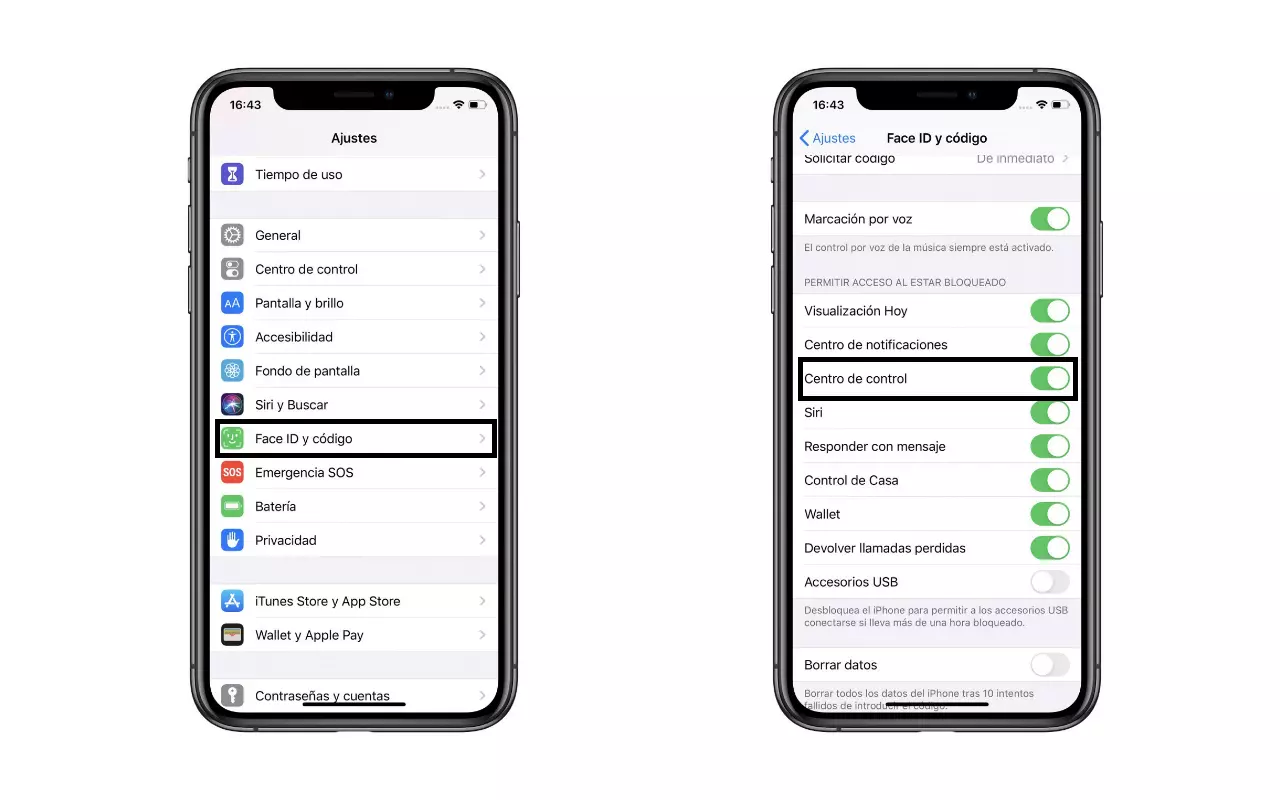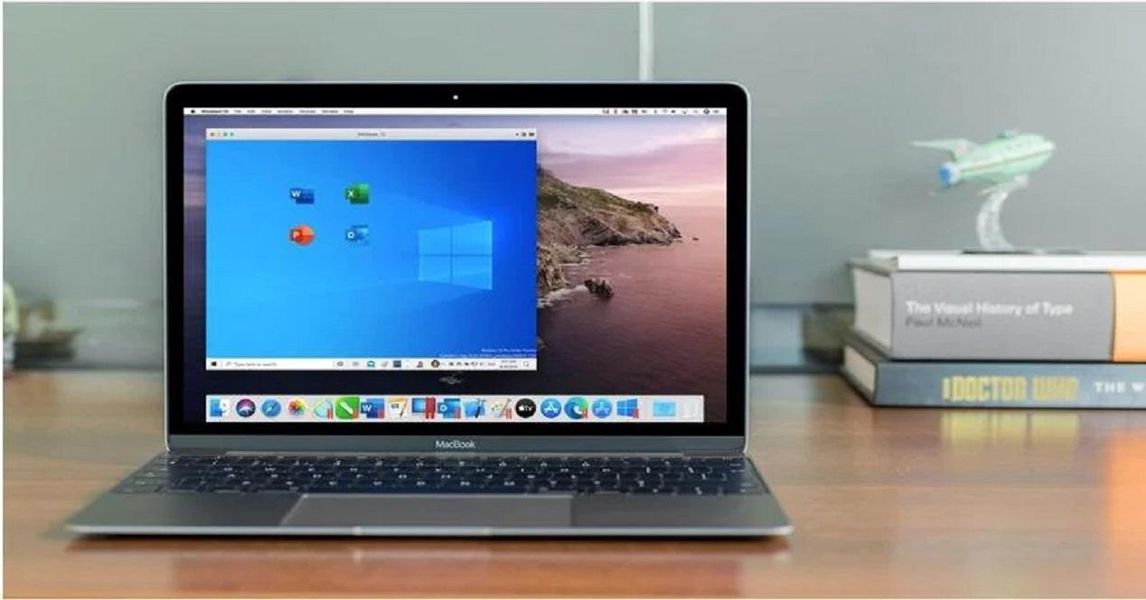সবচেয়ে জনপ্রিয় ব্রাউজারগুলির মধ্যে একটি, বিশেষ করে অ্যাপল ডিভাইস ব্যবহারকারীদের মধ্যে, সাফারি, যা প্রকৃতপক্ষে, Cupertino কোম্পানির নিজস্ব ব্রাউজার। এটির সত্যিই দরকারী ফাংশন রয়েছে, এবং আজ আমরা আপনার সাথে সেগুলির মধ্যে একটি সম্পর্কে কথা বলতে চাই, যে ট্যাবগুলি এবং বিভিন্ন সরঞ্জাম যা Safari প্রদান করে সেগুলি থেকে সর্বাধিক সুবিধা পেতে এবং ব্যবহারকারীদের যথাসম্ভব উত্পাদনশীল হতে সহায়তা করে৷
সাফারিতে ট্যাব সংগঠিত করার উপায়
Safari এর 15 সংস্করণের সাথে, অ্যাপল ব্রাউজার ট্যাবের মধ্যে একটি ছোট বিপ্লব ঘটিয়েছে যা একটি আইফোন, আইপ্যাড, ম্যাক বা আইপড টাচ ব্যবহারকারীদের ব্যবহার এবং উপভোগ করার সম্ভাবনা রয়েছে। এরপরে আমরা Apple ব্রাউজার, Safari-এর মধ্যে বিভিন্ন ট্যাবের সাথে কাজ করার সময় আপনি বেছে নিতে পারেন এমন বিভিন্ন উপায় সম্পর্কে কথা বলতে যাচ্ছি।
একটি ঐতিহ্যগত উপায়ে দোররা সঙ্গে কাজ
সাফারির মধ্যে আপনাকে প্রথম যেভাবে ট্যাব নিয়ে কাজ করতে হবে তা হল প্রথাগত পদ্ধতিতে, যেভাবে আপনি এখন পর্যন্ত এটি করছেন। আপনি যখনই একটি নতুন পৃষ্ঠা খুলবেন, তখনই এর সংশ্লিষ্ট ট্যাবটি আপনার খোলা বা পরে খুলতে যাচ্ছেন এমন সমস্ত পৃষ্ঠাগুলির মধ্যে স্থানান্তর করতে সক্ষম হবে বলে মনে হবে। এছাড়াও, আপনি নিম্নলিখিত ক্রিয়াগুলির মধ্যে যেকোনও করতে পারেন।
- স্ক্রিনের উপরের বাম দিকে, সাইডবার দেখায় আইকনে ক্লিক করুন .

- আপনার টুলবারটি কোথায় অবস্থিত তার উপর নির্ভর করে, ডানদিকে বোতামে ক্লিক করুন একই.

- আপনার যদি ট্যাব খোলা থাকে, টিপুন যেখানে এটি আপনার খোলা ট্যাবের সংখ্যা নির্দেশ করে . অন্যথায়, যেখানে বলা আছে সেখানে ক্লিক করুন হোমপেজ .


ট্যাব গ্রুপ ব্যবহার করুন
আমরা এখন কুপারটিনো কোম্পানির সাথে দেওয়া দুর্দান্ত নতুনত্ব সম্পর্কে কথা বলতে যাচ্ছি সাফারি সংস্করণ 15 . এটা সম্ভাবনা সম্পর্কে ট্যাব গ্রুপ তৈরি করুন , সত্যিই দরকারী কিছু কিন্তু এখন পর্যন্ত এই ব্রাউজার ব্যবহারকারীদের এটি ব্যবহার করার সম্ভাবনা ছিল না। এটি আপনাকে যা করার অনুমতি দেবে তা হল আপনি এই ট্যাবগুলির ব্যবহারের উপর ভিত্তি করে গ্রুপ তৈরি করুন৷
তবে সাবধান, এটি এখানেই শেষ নয়, যেহেতু এই গ্রুপগুলি তৈরি করতে সক্ষম হয়ে আপনার সম্ভাবনা রয়েছে যে প্রতিবার আপনি ট্যাবগুলির উল্লিখিত গোষ্ঠীতে প্রবেশ করার সময়, আপনি যদি সেগুলি বন্ধ না করে থাকেন তবে সেগুলি ঠিক সেই পৃষ্ঠা থেকে খোলে যেখানে আপনি এটি রেখেছিলেন আপনি সাফারি বন্ধ করে দিয়েছেন। এই বিশেষ করে দরকারী যদি আপনি সবসময় কর্মক্ষেত্রে একই পৃষ্ঠাগুলি খুলুন অথবা যদি, উদাহরণস্বরূপ, সকালে আপনি সবসময় তথ্য বা সংবাদপত্রের একই পৃষ্ঠাগুলির সাথে পরামর্শ করেন। দিনের শেষে, এটি এমন একটি ফাংশন যা সমস্ত ব্যবহারকারীরা দারুণ সুবিধা নিতে পারে।
তাই আপনি আপনার ট্যাব সংগঠিত করতে পারেন
স্পষ্টতই, এই নতুন ট্যাব গ্রুপ বৈশিষ্ট্য এটি শুধুমাত্র macOS-এ Safari-এর সংস্করণের জন্য উপলব্ধ নয় , না হলে কি হয় সক্রিয় এছাড়াও অ্যাপল ডিভাইসের বাকি জন্য যেমন আইফোন, দ্য আইপ্যাড এবং আইপড টাচ, ব্রাউজার অ্যাক্সেস আছে যে পণ্য. এখানে আমরা আপনাকে বলব কিভাবে আপনি এই ডিভাইসগুলিতে ট্যাব গ্রুপগুলি ব্যবহার করতে পারেন৷
আপনার ম্যাকে এটি করুন
নিশ্চিতভাবেই প্রধান ডিভাইস যেখানে ব্যবহারকারীরা উৎপাদনশীলতার ক্ষেত্রে সাফারি ব্যবহার করে তা হল ম্যাক, যদিও আরও বেশি সংখ্যক লোক কাজের ডিভাইস হিসাবে আইপ্যাড ব্যবহার করে। যাইহোক, প্রথমে আমরা আপনাকে বলব কিভাবে আপনি এটি Mac এ করতে পারেন এবং তারপর আমরা iPad এবং iPhone উভয়ের সাথেই যাব। আমরা যেমন বলেছি, যে সমস্ত ব্যবহারকারীরা তাদের কর্মদিবসে সাফারি ব্যবহার করেন, তাদের জন্য অবশ্যই ট্যাবগুলির গ্রুপ স্থাপন করতে সক্ষম হওয়া প্রতিটি কাজকে কিছুটা সহজ করে তুলবে।
 ট্যাব গ্রুপ করতে সক্ষম হতে বাস্তবতা হল যে আপনাকে আপনার মাথা ভাঙতে হবে না, যেহেতু অ্যাপল সমস্ত ব্যবহারকারীদের জন্য এটিকে সত্যিই সহজ করে দিয়েছে। আপনি নীচে দেখতে পাবেন, আপনাকে শুধুমাত্র কয়েকটি সহজ পদক্ষেপ নিতে হবে যা আপনাকে কয়েক সেকেন্ডের মধ্যে নিয়ে যাবে, আপনি যত খুশি বা প্রয়োজন ততগুলি ট্যাবের গ্রুপ তৈরি করতে সক্ষম হবেন। এখানে আপনাকে অনুসরণ করতে হবে পদক্ষেপ আছে.
ট্যাব গ্রুপ করতে সক্ষম হতে বাস্তবতা হল যে আপনাকে আপনার মাথা ভাঙতে হবে না, যেহেতু অ্যাপল সমস্ত ব্যবহারকারীদের জন্য এটিকে সত্যিই সহজ করে দিয়েছে। আপনি নীচে দেখতে পাবেন, আপনাকে শুধুমাত্র কয়েকটি সহজ পদক্ষেপ নিতে হবে যা আপনাকে কয়েক সেকেন্ডের মধ্যে নিয়ে যাবে, আপনি যত খুশি বা প্রয়োজন ততগুলি ট্যাবের গ্রুপ তৈরি করতে সক্ষম হবেন। এখানে আপনাকে অনুসরণ করতে হবে পদক্ষেপ আছে.

এই সহজ পদক্ষেপগুলির সাহায্যে আপনি সাফারির মধ্যে আপনার ট্যাবগুলির গ্রুপ তৈরি করবেন এবং যখনই আপনি সাইডবার খুলবেন আপনি এটি অ্যাক্সেস করতে সক্ষম হবেন। প্রতিটি গোষ্ঠীর মধ্যে ট্যাবগুলি অন্তর্ভুক্ত করতে সক্ষম হওয়ার জন্য, আপনাকে যা করতে হবে তা হল গোষ্ঠীর মধ্যে পৃষ্ঠাগুলি খুলতে হবে এবং যতক্ষণ না আপনি সেগুলি বন্ধ করবেন না, আপনি যখনই ট্যাবগুলির গোষ্ঠী খুলবেন তখনই সেগুলি উপস্থিত হবে৷
আইফোন এবং আইপ্যাডে বিভিন্ন ট্যাবের সাথে কাজ করুন
আমরা আপনাকে আগেই বলেছি কিভাবে আপনি ম্যাকের জন্য Safari-এর সংস্করণে ট্যাবের গ্রুপ তৈরি করতে পারেন, এখন আইপ্যাড এবং আইফোনের পালা। প্রথমত, আপনাকে বিবেচনা করতে হবে যে ডিভাইসগুলিতে আপনি যে সমস্ত ট্যাব গ্রুপগুলি তৈরি করেন যেগুলিতে আপনার iCloud অ্যাকাউন্ট সিঙ্ক্রোনাইজ করা আছে, সেগুলি বাকি ডিভাইসগুলিতে উপস্থিত থাকবে, তাই আপনি যদি ট্যাবগুলির একটি গ্রুপ তৈরি করেন ম্যাক, এটি আইপ্যাড এবং আইফোন উভয়েই স্বয়ংক্রিয়ভাবে প্রদর্শিত হবে।
উভয় ডিভাইসে যে প্রক্রিয়াটি অনুসরণ করতে হবে তা আমরা ইতিমধ্যেই আপনাকে বলেছি যে আপনাকে ম্যাক-এ চালাতে হবে তার থেকে খুব বেশি আলাদা নয়। যাইহোক, যেহেতু প্রতিবার, বিশেষ করে আইপ্যাড, এটি এমন একটি ডিভাইস যা উৎপাদনশীলতার উপর বেশি মনোযোগ দেয় এবং যেটি আরও বেশি সংখ্যক ব্যবহারকারী প্রতিদিন কাজ করার জন্য ব্যবহার করেন, আপনার Safari-এর সংস্করণ থেকে সর্বাধিক সুবিধা পেতে সক্ষম হওয়ার জন্য সঠিক পদক্ষেপগুলি জানা অত্যাবশ্যক৷ আইপ্যাড এবং আইফোনে ট্যাব গ্রুপ তৈরি করতে আপনাকে যে ধাপগুলি অনুসরণ করতে হবে তা নিম্নরূপ।

ম্যাকের জন্য Safari এর সংস্করণের মতো, ট্যাবগুলির একটি গোষ্ঠীতে আরও ট্যাব যুক্ত করতে, আপনাকে যা করতে হবে তা প্রবেশ করান এবং আপনি যে ওয়েবসাইটটি গ্রুপে উপস্থিত থাকতে চান সেটি খুলতে হবে, যতক্ষণ আপনি এটি করবেন ততক্ষণ এটি উপস্থিত থাকবে। ট্যাব সরান না। এছাড়াও, আপনি যখনই এই ট্যাবগুলির গ্রুপটি খুলবেন, সেগুলি সবই থাকবে যেমন আপনি শেষবার তাদের সাথে কাজ করার সময় সেগুলি রেখেছিলেন৷