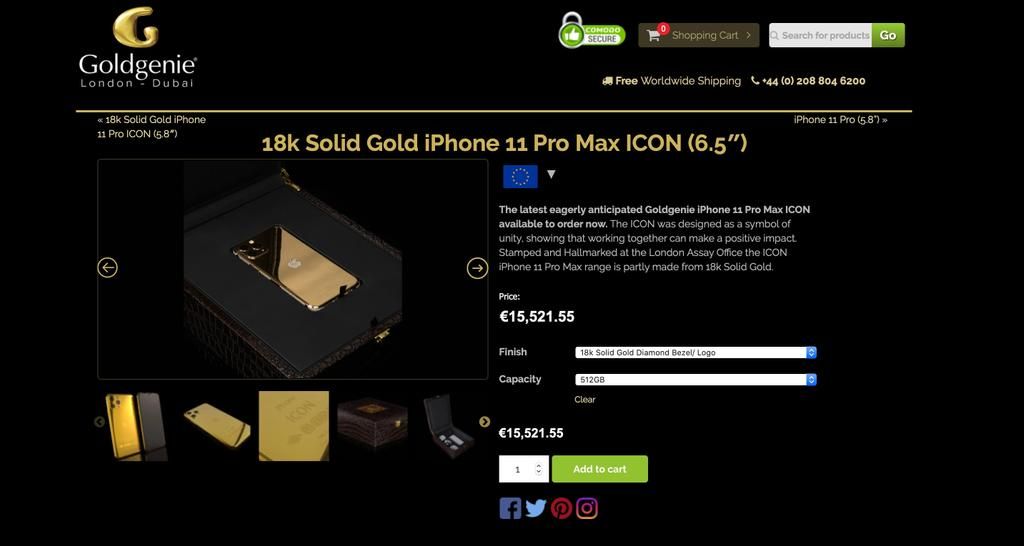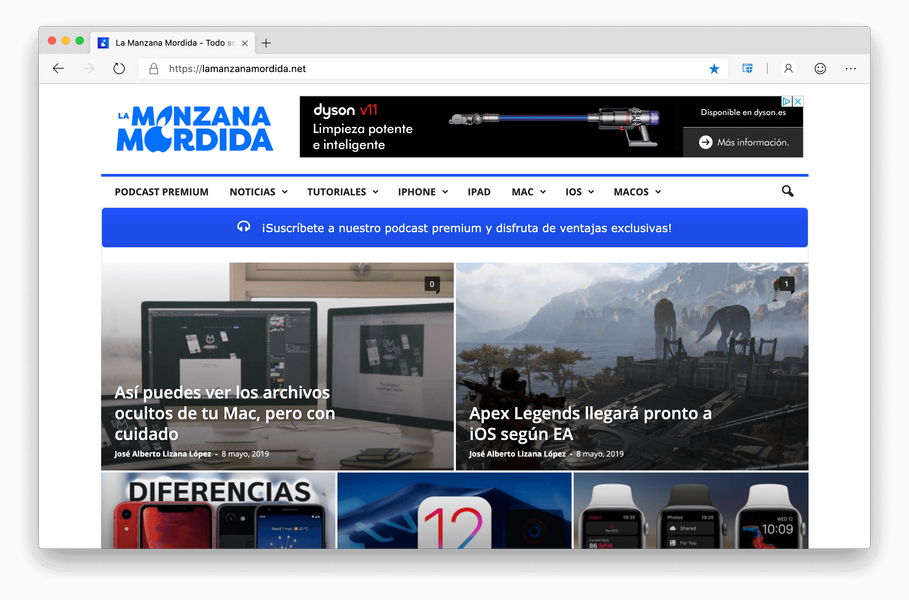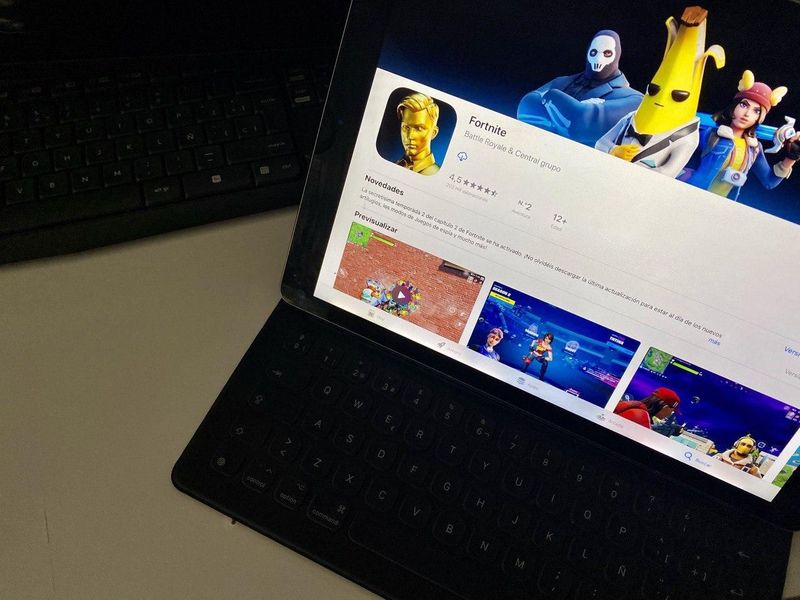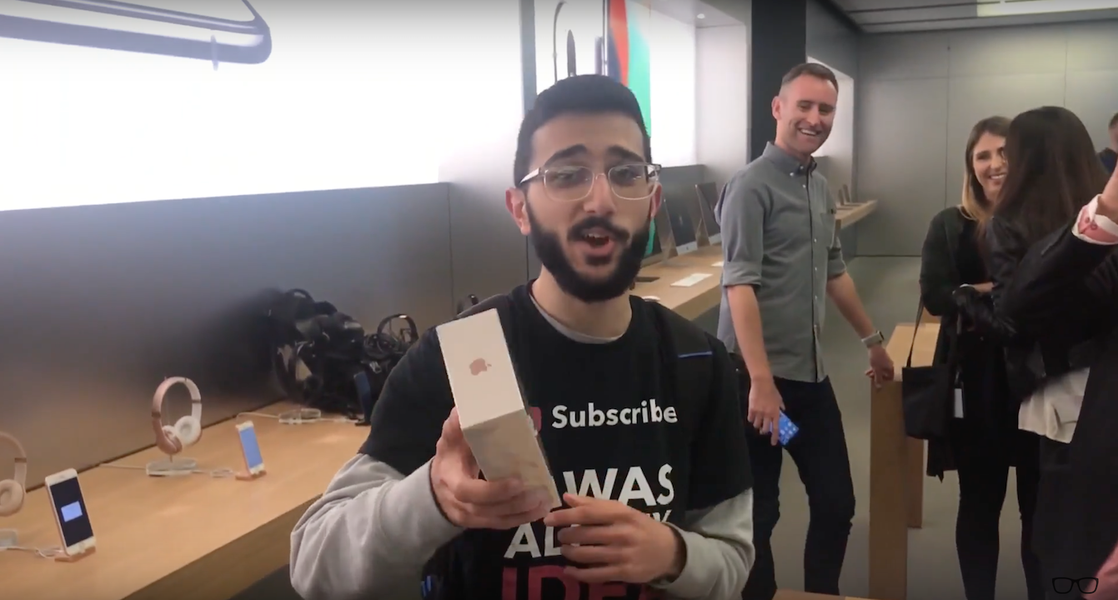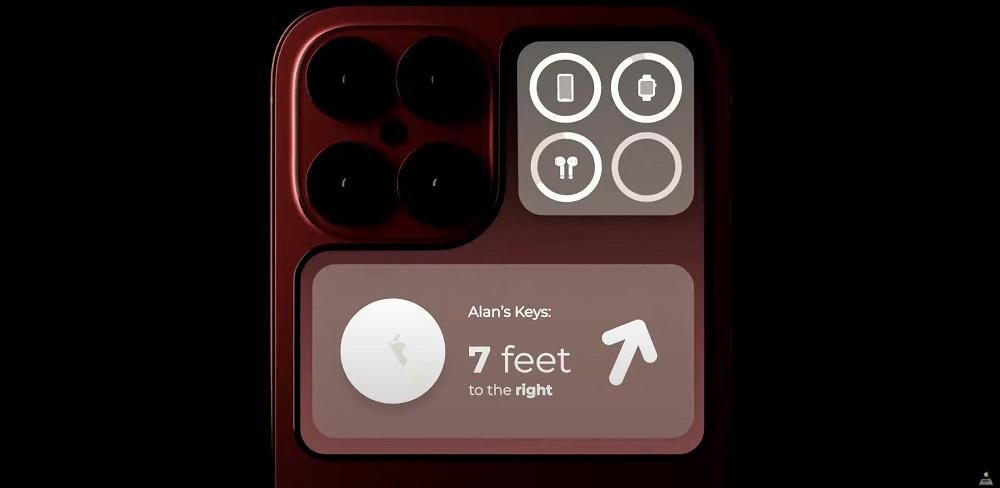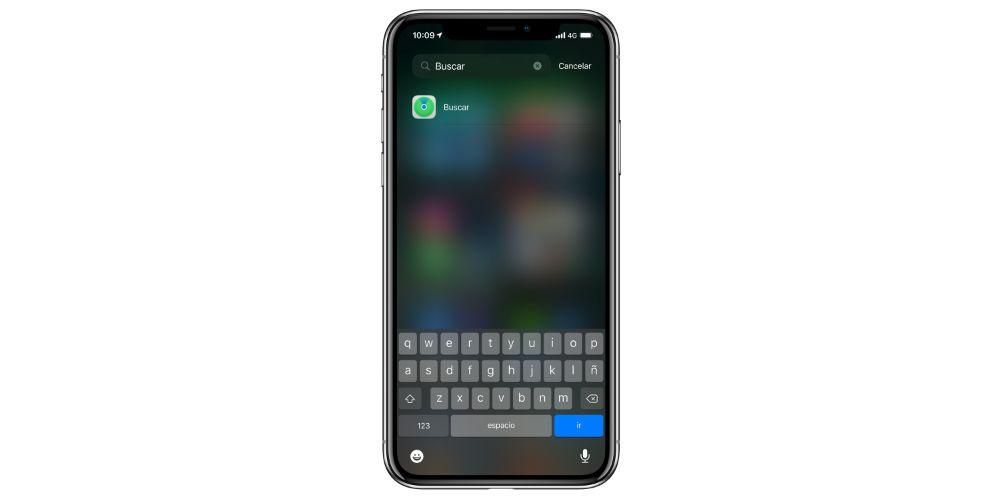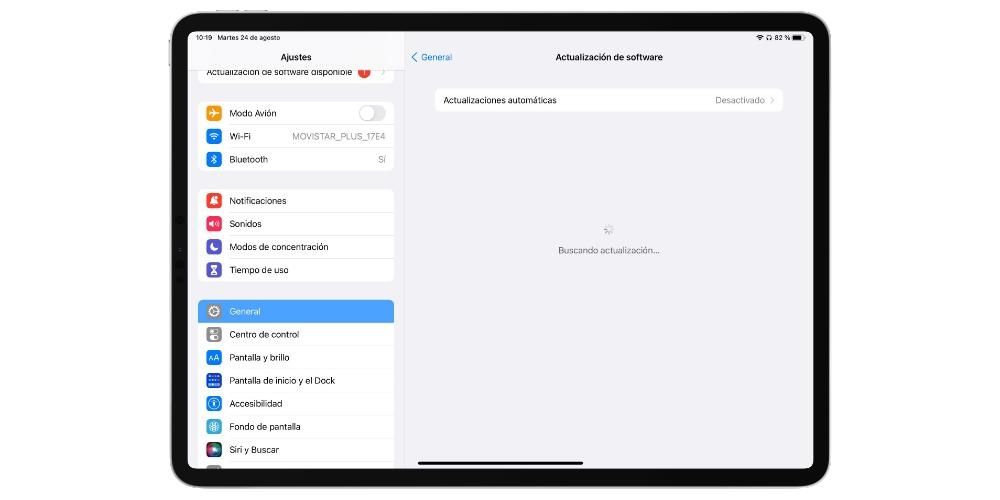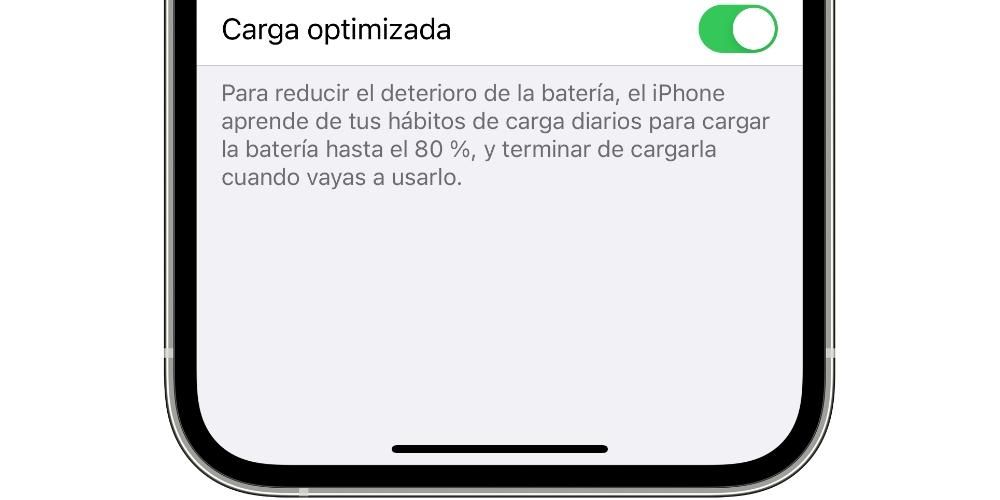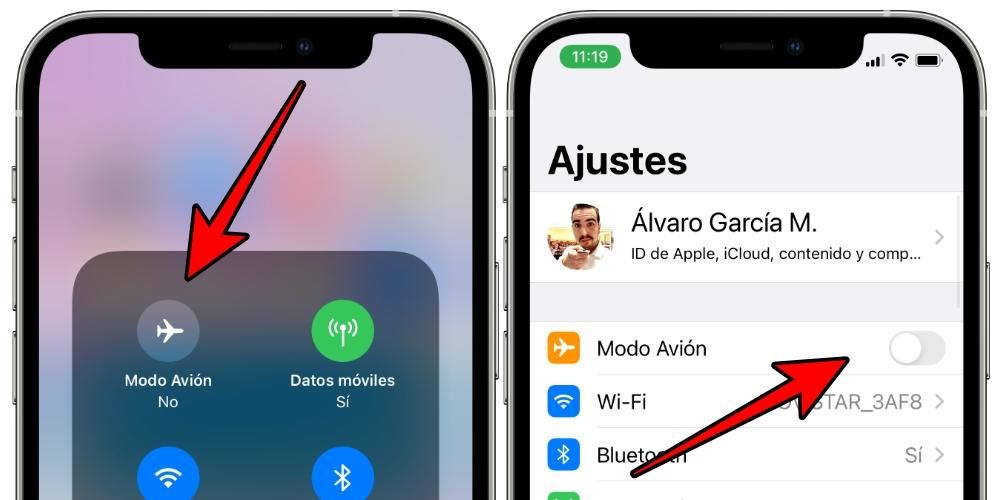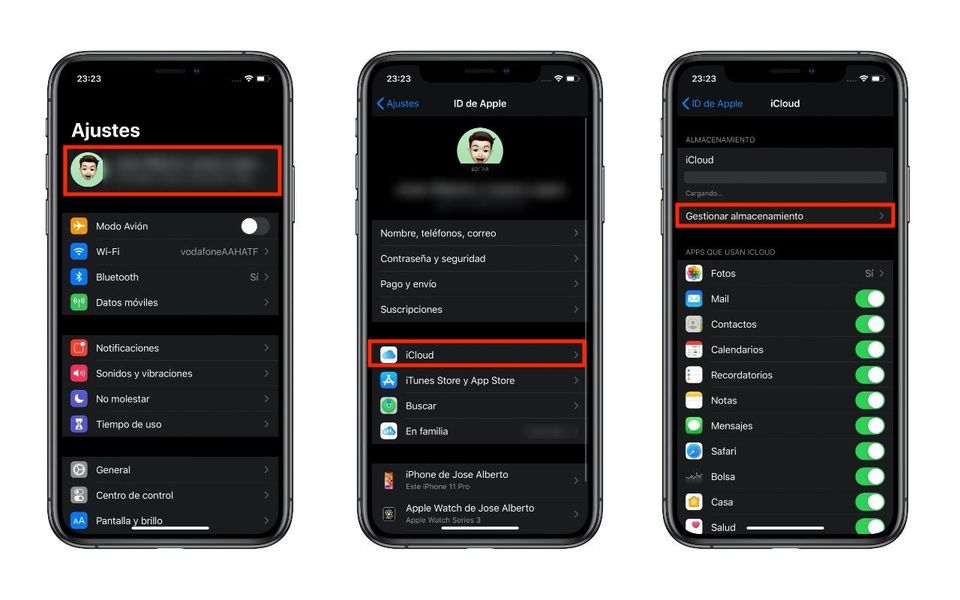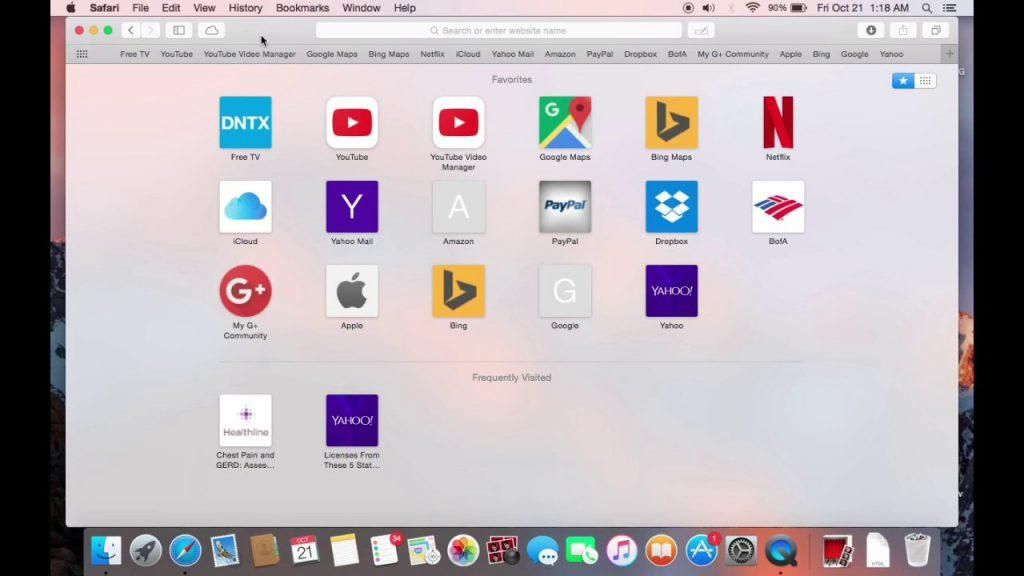আইফোন এবং আইপ্যাডে আমাদের যে ভিজ্যুয়াল ফাংশনগুলি থাকতে পারে তার মধ্যে একটি হল উইজেট, যা অ্যাপ্লিকেশনগুলি সম্পর্কে আকর্ষণীয় তথ্য যেমন প্রিভিউ বা নান্দনিক কার্যকারিতা দেখায়৷ এই নিবন্ধে আমরা আপনাকে আইপ্যাডে এই উইজেটগুলি এবং কীভাবে সেগুলি কনফিগার করতে হবে সে সম্পর্কে আপনার যা জানা দরকার তা বলব।
iPadOS-এ উইজেট লেআউট
প্রথমে আইপ্যাডের উইজেটগুলির মধ্যে একটি মৌলিক পার্থক্য লক্ষ্য করার মতো iPad OS 14 থেকে . অ্যাপল আইফোনের জন্য iOS 14-এ এই উপাদানগুলির উন্নতি বাস্তবায়ন করার সিদ্ধান্ত নিয়েছে, এমনকি সেগুলিকে বিভিন্ন আকারের হতে এবং স্ক্রিনের বিভিন্ন অংশে সরানোর অনুমতি দেয়। এর জন্য, ডেভেলপারদের পরিস্থিতির সাথে খাপ খাইয়ে নতুন ডিজাইন তৈরি করার জন্যও আহ্বান জানানো হয়েছিল এবং এটিও আইপ্যাডে স্থানান্তরিত হয়েছিল। এই কারণেই বর্তমানে দুই ধরনের উইজেট রয়েছে, কিছুতে আরও ক্লাসিক নান্দনিকতা এবং একটি আদর্শ আকার এবং অন্যগুলি নতুন ডিজাইন এবং সম্ভাবনা সহ বিভিন্ন আকার আছে .

কোন অ্যাপে উইজেট আছে
এটা সত্যিই অসম্ভব যে কতগুলি এবং কোন অ্যাপ্লিকেশনগুলির উইজেট রয়েছে, কারণ প্রতিদিন নতুন বিকাশকারী যুক্ত হচ্ছে বা তাদের ইতিমধ্যে আপডেট করা হয়েছে৷ যাইহোক, আমরা বলতে পারি যে অ্যাপ্লিকেশন স্থানীয় অ্যাপলের আইপ্যাডের জন্য উইজেট রয়েছে এবং আমরা নিম্নলিখিতগুলি খুঁজে পাই:
- অ্যাপল মিউজিক
- অ্যাপল টিভি
- রেকর্ড
- শর্টকাট
- ব্যাটারি
- ক্যালেন্ডার
- ফটো
- পডকাস্ট
- অনুস্মারক
- ঘড়ি
- সিরি পরামর্শ
- আবহাওয়া
- আবহাওয়া
- সময় ব্যবহার করুন
কিভাবে আইপ্যাডে উইজেট যোগ করবেন
আমরা আগেই বলেছি, iPadOS 14 থেকে উইজেটগুলি পরিবর্তিত হয় এবং আপনি সেগুলি যোগ করার উপায়ও পরিবর্তন করেন। আপনি নিম্নলিখিত উপায়ে এটি করতে পারেন:
- উইজেট প্যানেল আনতে বাম দিকে সোয়াইপ করুন।
- নিচে স্ক্রোল করুন এবং এডিট এ আলতো চাপুন।*
- উপরের বাম কোণে + বোতামটি আলতো চাপুন।
- আপনি যে উইজেটটি যোগ করতে চান তা চয়ন করুন, এটির আকারও নির্বাচন করতে সক্ষম। আপনি যদি চান, আপনি একটি বুদ্ধিমান গ্রুপও তৈরি করতে পারেন যেখানে একটি স্ট্যাকের মধ্যে বেশ কয়েকটি উইজেট যুক্ত করা হবে যা আপনি তাদের উপর আপনার আঙুলটি স্লাইড করলে দেখতে পারবেন।
- উইজেট যোগ করুন আলতো চাপুন।
- একবার এটি স্ক্রিনে প্রদর্শিত হলে আপনি যেখানে চান সেখানে এটিকে উপরে বা নীচে সরাতে পারেন।
*এই পদক্ষেপটি যেকোনো উইজেটে দীর্ঘক্ষণ চাপ দিয়ে এবং তারপরে হোম স্ক্রীন সম্পাদনা করুন টিপে প্রতিস্থাপন করা যেতে পারে।

এটি লক্ষ করা উচিত যে আপনার উপরে দুটি উইজেট থাকতে পারে যাতে সেগুলি সর্বদা দৃশ্যমান হয়, বাকিগুলি লুকিয়ে থাকে যতক্ষণ না আপনি তাদের উপর স্লাইড করেন। আপনি যদি পরে চান যোগ করা হয়েছে এমন একটি উইজেট সম্পাদনা করুন আপনি কয়েক সেকেন্ডের জন্য এটিতে ক্লিক করতে পারেন এবং তারপরে বিকল্পটিতে যা আপনাকে উইজেট সম্পাদনা করতে দেয়।
যদি আপনার সাথে একটি আইপ্যাড থাকে iPadOS 13 বা তার আগের আপনি এতগুলি কাস্টমাইজেশন বিকল্পগুলি উপভোগ করতে পারবেন না, তবে আপনি সেগুলিকে নিম্নলিখিত উপায়ে যুক্ত করতে পারেন:
- উইজেট প্যানেল আনতে বাম দিকে সোয়াইপ করুন।
- কাস্টমাইজ ট্যাপ করুন।
- আপনি উপলব্ধ উইজেটগুলির একটি তালিকা দেখতে পাবেন এবং আপনাকে অবশ্যই সেগুলির বাম দিকে '+' বোতামে ক্লিক করতে হবে।
- তাদের স্লাইড করতে ডানদিকে তিনটি স্ট্রাইপের আইকন টিপুন এবং আপনার পছন্দ মতো ক্রমানুসারে রাখুন।
- ঠিক আছে আলতো চাপুন।

তারা পর্দার অন্য অংশে রাখা যাবে?
আপনার যদি iOS 14 এবং পরবর্তী সংস্করণ সহ একটি iPhone থাকে, তাহলে আপনি উইজেটগুলিকে যেকোনো স্ক্রিনের চারপাশে সরাতে পারেন, এমনকি সেগুলিকে অ্যাপ্লিকেশনগুলির মধ্যে রেখেও৷ যাইহোক, আইপ্যাডে এটি করা সম্ভব নয়, স্ক্রিনের বাম দিকে সীমাটি স্থাপন করা। যাইহোক, এই বিভাগে, আপনি তাদের থাকতে পারেন সর্বদা দৃশ্যমান যদি আপনি চান. এটি করার জন্য আপনি কয়েক সেকেন্ডের জন্য যেকোনো উইজেট চাপতে পারেন, এডিট হোম স্ক্রীনে ক্লিক করুন এবং তারপর ট্যাবটি সক্রিয় করুন। হোম স্ক্রিনে রাখুন যে উপরে প্রদর্শিত হয়. এছাড়াও আপনি যদি Settings > Home screen এবং the Dock এ যান এবং Keep the display আজকে একটিভ করে রাখতে পারেন।

অবশ্যই, এই উইজেটগুলি তখনই দৃশ্যমান হবে যখন আপনার কাছে থাকবে আড়াআড়ি আইপ্যাড , যেহেতু আপনি এটি উল্লম্বভাবে ব্যবহার করলে আপনি বাম দিকে স্লাইড না করলে সেগুলি প্রদর্শিত হবে না। এটিও উল্লেখ করা উচিত যে শুধুমাত্র আপনি যে উইজেটগুলি প্রথম দুটি অবস্থানে রেখেছেন তা ডিফল্টরূপে দেখা হবে এবং বাকিগুলি দেখতে আপনাকে নীচে স্লাইড করতে হবে।
আইপ্যাড থেকে উইজেটগুলি সরান
এগুলি যোগ করা সম্ভব হলেও, iPadOS-এ উইজেটগুলি সরানোও সম্ভব৷ প্রকৃতপক্ষে, প্রক্রিয়াটি সত্যিই সহজ, যেহেতু এটি পর্দায় রাখার সময় আমরা যা খুঁজে পাই তার অনুরূপ। যদি তোমার থাকে iPadOS 14 এবং পরবর্তী সংস্করণ আপনাকে অবশ্যই এই পদক্ষেপগুলি অনুসরণ করতে হবে:
- উইজেট প্যানেল দেখতে বাম দিকে সোয়াইপ করুন।
- স্ক্রিনের নীচে সম্পাদনা করুন আলতো চাপুন৷*
- প্রতিটি উইজেটের উপরের বাম কোণে প্রদর্শিত '-' আইকনে ক্লিক করুন।
- এবার Delete এ ক্লিক করুন।
*এই পদক্ষেপটি যেকোনো উইজেটে দীর্ঘক্ষণ চাপ দিয়ে এবং তারপরে হোম স্ক্রীন সম্পাদনা করুন টিপে প্রতিস্থাপন করা যেতে পারে।
ভিতরে iPadOS 13 এবং তার আগের উইজেটগুলি সরানোর জন্য আমরা অনেক পার্থক্য খুঁজে পাইনি।
- উইজেট প্যানেল দেখতে বাম স্ক্রিনে যান।
- কাস্টমাইজ ট্যাপ করুন।
- প্রতিটি যোগ করা উইজেটের বাম দিকে প্রদর্শিত - বোতাম টিপুন।
- ঠিক আছে আলতো চাপুন।